Controle a Apple TV com a Central de Controle do iOS ou iPadOS
Você pode usar os controles do Apple TV Remote na Central de Controle em um dispositivo iOS ou iPadOS. Caso tenha um dispositivo iOS com iOS 12 ou posterior, ou um dispositivo iPadOS com iPadOS 13 ou posterior, esses controles são ativados automaticamente quando o dispositivo se conecta à Apple TV, como durante a configuração ou ao usar o teclado para digitar texto.
Você pode controlar a Apple TV usando os botões e a área de toque.
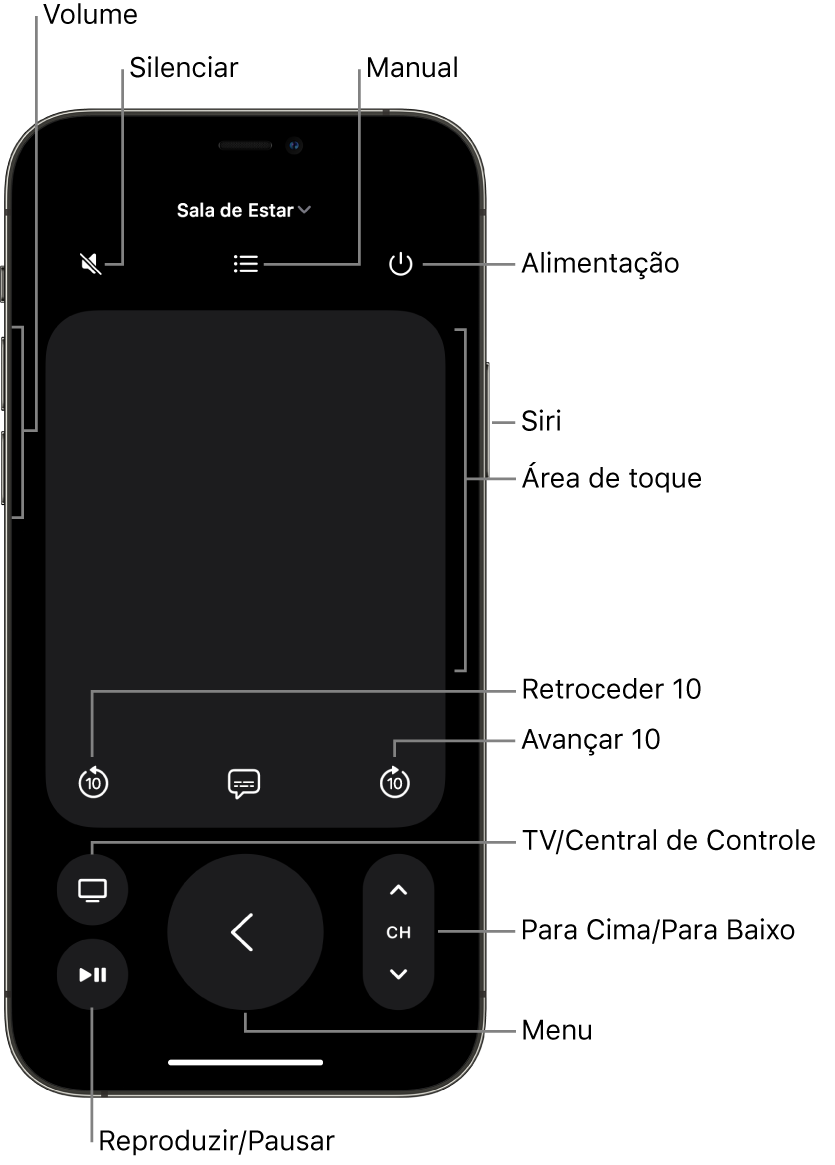
Nota: controles adicionais aparecem durante a reprodução. Toque no botão Retroceder ![]() para retroceder 10 segundos ou toque no botão Avançar
para retroceder 10 segundos ou toque no botão Avançar ![]() para avançar 10 segundos.
para avançar 10 segundos.
Adicione controles da Apple TV à Central de Controle do iOS
Caso não veja o ícone do Apple TV Remote na Central de Controle do dispositivo iOS ou iPadOS, é possível adicioná-lo manualmente.
No dispositivo iOS ou iPadOS, acesse Ajustes > Central de Controle e toque em Personalizar Controles.
Toque no botão Adicionar
 ao lado do Apple TV Remote na lista Mais Controles para adicioná-la à Central de Controle.
ao lado do Apple TV Remote na lista Mais Controles para adicioná-la à Central de Controle.
Abra os controles do Apple TV Remote na Central de Controle do iOS ou iPadOS
No dispositivo iOS ou iPadOS, passe o dedo para abrir a Central de Controle e toque no ícone do Apple TV Remote
 .
.
Navegue e selecione apps, conteúdo e listas
Com o Apple TV Remote aberto no dispositivo iOS ou iPadOS, faça o seguinte:
Navegar em apps e conteúdo: passe o dedo para a esquerda, para a direita, para cima ou para baixo na área de toque.
Na tela da Apple TV, um app ou conteúdo destacado é levemente expandido.
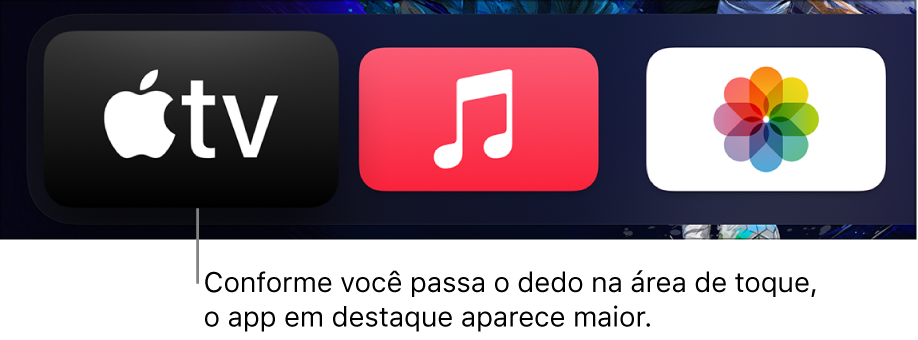
Navegar por listas: passe o dedo para cima ou para baixo algumas vezes na área de toque para rolar rapidamente.
Selecionar um item: passe o dedo para destacar o item e toque na área de toque.
Visualize opções de menu adicionais
Com um item destacado na tela da Apple TV, mantenha pressionada a área de toque no Apple TV Remote do dispositivo iOS ou iPadOS.
Se você destacou um item que possui opções adicionais, elas aparecem em um menu local na tela da Apple TV.
Use o teclado do app
Quando o teclado na tela aparece na Apple TV, um teclado é disponibilizado no Apple TV Remote no dispositivo iOS ou iPadOS.
Digite texto no teclado iOS ou iPadOS.
O texto da tela da Apple TV é atualizado conforme você digita.
Ajuste o volume
Pressione os botões de volume no dispositivo iOS ou iPadOS.
Nota: isso funciona apenas em receivers de áudio/vídeo compatíveis. Para obter informações sobre como configurar a Apple TV para controlar a TV ou o receiver, consulte Controle a TV e o volume com o Siri Remote.
Retorne à tela anterior ou à Tela de Início
No Apple TV Remote do dispositivo iOS ou iPadOS, toque no botão Voltar
 para voltar à tela anterior; mantenha o botão Voltar pressionado
para voltar à tela anterior; mantenha o botão Voltar pressionado  para ir para a Tela de Início.
para ir para a Tela de Início.
Retorne ao app TV
No Apple TV Remote do dispositivo iOS ou iPadOS, toque no botão TV
 para acessar Seguintes no app Apple TV. Toque no botão TV
para acessar Seguintes no app Apple TV. Toque no botão TV  novamente para ir para a Tela de Início.
novamente para ir para a Tela de Início.Para alterar o comportamento do botão TV, consulte Configure o destino do botão TV na Apple TV.
Visualize apps abertos
No Apple TV Remote no dispositivo iOS ou iPadOS, toque no botão TV
 duas vezes.
duas vezes.
Abra a Central de Controle do tvOS
No Apple TV Remote no dispositivo iOS ou iPadOS, mantenha pressionado o botão TV
 .
.
Use a Siri
Com o Apple TV Remote aberto no dispositivo iOS ou iPadOS, mantenha pressionado o botão Siri no dispositivo.
Consulte Fale com a Apple TV.
Use controles adicionais com apps de TV ao vivo
No Apple TV Remote no dispositivo iOS ou iPadOS, faça o seguinte:
Acessar o manual da TV: toque no botão Manual.
Alterar o canal ou ir página acima ou abaixo em manuais ou menus: toque no botão Acima ou Abaixo.