
Use ações Repete no Atalhos
A ação Repetir e a ação Repetir Com Cada permitem que você execute um grupos de ações em um atalho, várias vezes seguidas.
Uso da ação Repetir
Quando você adiciona uma ação Repete ao atalho, a ação inclui dois marcadores: Repete (invisível como etiqueta separada) e Termina. Coloque as ações que você quer repetir entre os marcadores Repetir e Terminar e, em seguida, especifique quantas vezes você quer que a ação se repita. Quando o atalho é executado, as ações colocadas entre os marcadores ficam em looping tantas vezes quanto você tiver especificado.
Por exemplo, um loop de repetição que contenha uma ação Vibrar Dispositivo definida para “Repetir 3 Vezes” vibra o dispositivo iOS três vezes quando o atalho é executado.
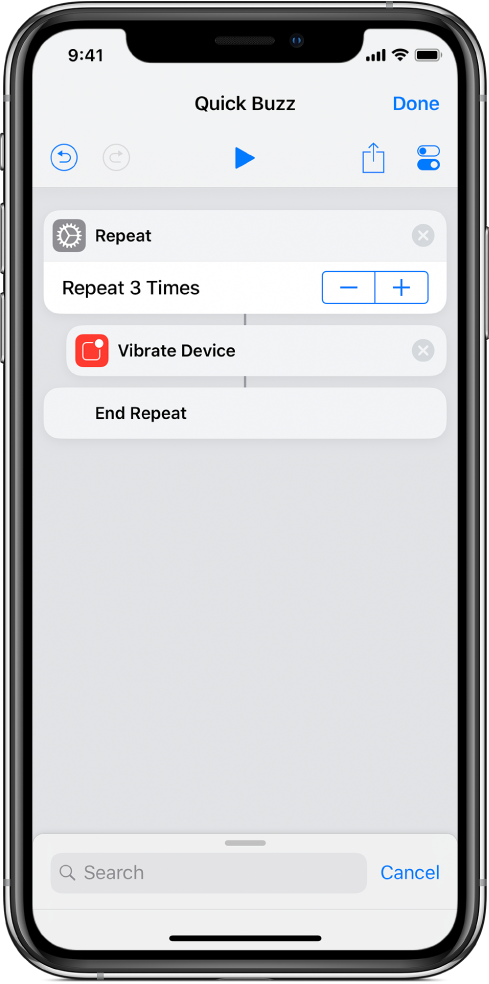
É possível colocar ações ilimitadas dentro de um loop de repetição. As ações são executadas em ordem (de cima para baixo) e, quando a última ação é atingida, o atalho volta para a primeira ação e, em seguida, é executado novamente (tantas vezes quanto especificado).
Dica: você pode colocar ações Repete umas dentro das outras no atalho: no editor de atalhos, arraste uma segunda ação Repete para que ela se sobreponha à porção inferior da primeira ação Repete. A segunda ação Repete é aninhada (recuada) sob a primeira ação Repete.
Sobre o fluxo de entradas em uma ação Repetir
Quando você informa uma entrada à ação Repetir, essa mesma entrada é informada no início do loop com cada iteração. Por exemplo, se um atalho contiver uma ação Texto seguida de um loop de repetição com uma ação Falar Texto, o atalho falará o mesmo texto várias vezes.
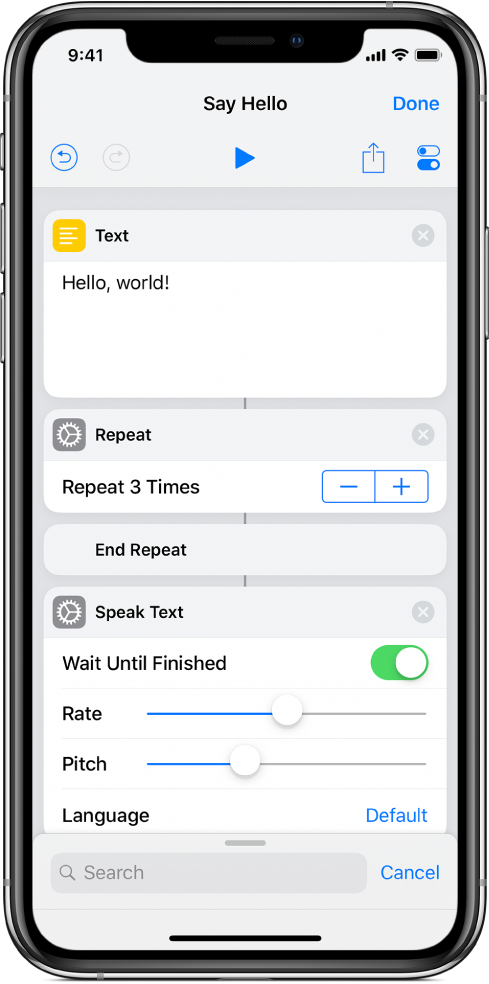
Para cada iteração de um loop de repetição, o resultado da última ação é colhido em uma lista. Essa lista se torna o resultado da ação Repetir como um todo.
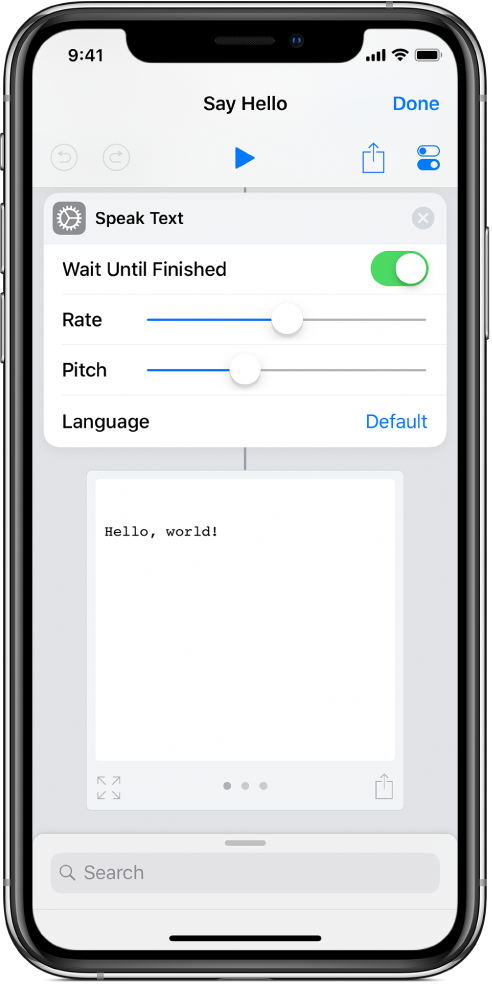
Por exemplo, uma ação Repete que é executada quatro vezes e contém uma ação “Obter Fotos Mais Recentes”, gera como saída a foto mais recente salva no Fotos em cada iteração do loop. Depois que todas as quatro iterações forem executadas, os resultados são reunidos e cria-se uma lista de fotos idênticas. As quatro fotos se tornam o resultado da ação Repetir como um todo e, em seguida, são informadas à ação seguinte após o loop de repetição.
Para saber mais sobre o fluxo de entradas e saídas, consulte Como funcionam os atalhos?
Dica: toque no espaço vazio à esquerda dos botões mais (+) e menos (–) para definir o número de repetições de uma variável. Por exemplo, se você adicionar a variável “Perguntar Ao Executar” ao parâmetro Repetir da ação Repete, será preciso escolher quantas vezes o loop deve ser repetido ao executar o atalho.
Uso da ação Repetir com Cada
A ação “Repetir com Cada” aceita uma lista de itens como entrada e executa o mesmo grupo de ações uma vez para cada item da lista. Isso é útil quando você trabalha com vários arquivos ou vários itens de conteúdo. Esse tipo de loop repete-se até que todos os itens informados à ação Repetir com Cada sejam iterados.
Por exemplo, se você tiver uma ação “Obter Eventos Futuros” definida para obter os próximos quatro eventos do Calendário e colocar uma ação “Repetir com Cada” depois da ação, o loop de repetição é executado quatro vezes e cada iteração recebe um dos eventos do Calendário como entrada.
Quando você adiciona uma ação “Repetir com Cada” ao atalho, a ação inclui dois marcadores: “Repetir com Cada” (invisível como etiqueta separada) e Termina.
Ao final do loop de repetição, a saída passada ao marcador Termina durante cada iteração é reunida e passada como saída da ação “Repetir com Cada” como um todo.
A variável Item de Repetição
A ação “Repetir com Cada” oferece uma variável especial para acompanhar o item atual: Repetir Item. A variável Item de Repetição atualiza-se com cada iteração do loop, contendo o item informado como entrada para aquela iteração.
Por exemplo, se você passar 10 itens do Calendário para uma ação “Repetir com Cada”, a variável Repetir Item representa um dos eventos do Calendário em cada iteração conforme o atalho passa em loop por cada item do Calendário.
Nota: se você colocou uma ação Repetir Com Cada dentro de outra ação Repetir Com Cada, o nome da variável mudará para Item de Repetição 1 para representar o item de repetição interno, para Item de Repetição 2 para o loop mais profundo e assim por diante.
A variável Índice de Repetição
Todos os loops de repetição oferecem uma variável especial chamada “Índice de Repetição”, a qual é usada para acompanhar a iteração atual do loop. A variável Índice de Repetição contém o número de repetições que um loop fez até o momento, começando em 1 para a primeira iteração do loop e incrementando um para cada vez. Na segunda vez em que um loop é executado, o Índice de Repetição é 2; na terceira vez que um loop é executado, o Índice de Repetição é 3, e assim por diante.
Nota: caso tenha colocado uma ação Repete dentro de outra ação Repete (criado loops de repetição aninhados), o nome da variável da ação Repete interna é alterado para “Índice de Repetição 2”. Uma ação Repetir aninhada adicional ofereceria uma variável Índice de Repetição 3, e assim por diante.
Para obter mais informações, consulte Use variáveis no Atalhos.
Crie loops infinitos
Apesar de o Atalhos não oferecer uma ação para executar repetidamente um grupo de ações infinitamente, você pode emular tal comportamento usando a ação Executar Atalho. A ação Executar Atalho permite que você execute um atalho dentro de outro. Configure a ação Executar Atalho para executar o mesmo atalho contido nela. Assim, o atalho será executado do início ao fim repetidamente até que você interrompa o atalho.
Teste a saída
Quando estiver aprendendo a trabalhar com Repete “Repetir com Cada”, é útil testar os resultados produzidos após o marcador Termina para certificar-se de que o conteúdo esteja de acordo com o que você espera. Coloque uma ação Visualização Rápida após o marcador Termina para pré-visualizar os itens que o loop de repetição produz como saída.
Também é possível colocar uma ação Mostrar Alerta após o marcador Terminar e inserir uma Variável Mágica Repetir Resultados na caixa de mensagem a fim de mostrar o texto resultante do loop. Se você estiver testando um loop que fica no meio de um atalho longo, é útil usar uma ação Mostrar Alerta para pré-visualizar os resultados, já que você pode incluir um botão Cancelar no alerta para finalizar o atalho naquele ponto do loop.