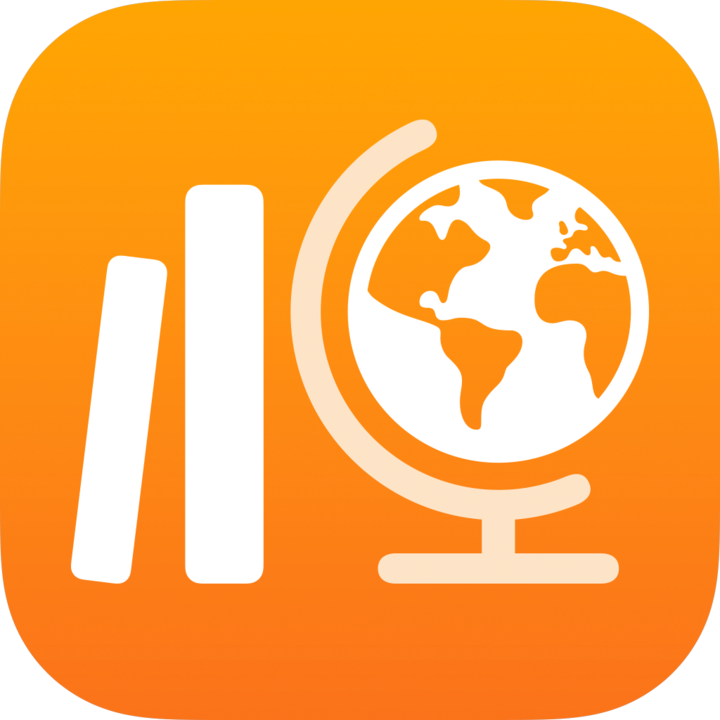
Criar tarefas no Projeto Escolar
Crie uma atribuição para enviar atividades a alunos, solicitar trabalho de seus alunos ou enviar anúncios. Seus alunos podem visualizar as tarefas em todas as suas classes para acompanhar tudo o que precisam concluir.
Você pode enviar uma tarefa para a classe inteira ou para um ou mais alunos com base nas necessidades específicas deles. O Projeto Escolar não é compatível com o envio de uma tarefa para várias classes. Para atribuir as mesmas atividades e trabalhos a mais de uma classe, copie a tarefa e envie a nova tarefa para outra classe.
Se a sua classe tiver vários professores, as tarefas publicadas ou agendadas ficarão visíveis e poderão ser editadas por todos os professores. Os rascunhos das tarefas ficam visíveis apenas para você.
Nota: Você precisa de uma conexão com a Internet para publicar uma tarefa. Se a conexão com a Internet for interrompida, você pode salvar a tarefa como um rascunho e enviá-la posteriormente, desde que a mesma não contenha arquivos anexos.
Criar uma tarefa no Projeto Escolar
No app Projeto Escolar
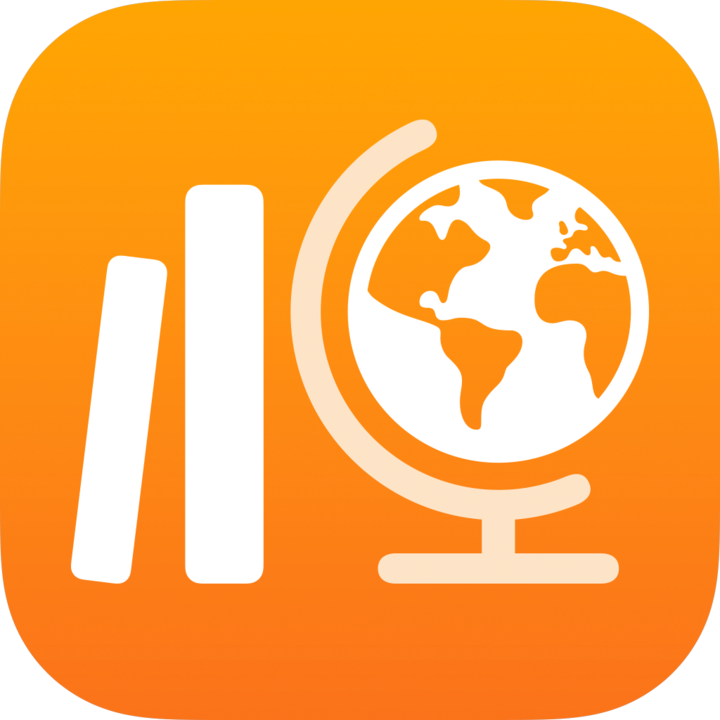 , toque em
, toque em  ao lado de Tarefas na barra lateral.
ao lado de Tarefas na barra lateral.Insira um título para a tarefa.
Toque em Atribuir a, em uma classe, toque para adicionar toda a sua classe ou um ou mais alunos da classe (passe o dedo para baixo para buscar alunos) e toque em OK.
Para definir uma data limite diferente, toque na data, selecione a data e a hora desejadas e toque em OK.
Se você adicionar uma data limite a uma tarefa, quaisquer atividades ou trabalhos que um aluno enviar após a data limite serão considerados atrasados. Para desativar uma data limite, toque
 .
.Para definir uma data de entrega, toque em Entregar, selecione a data e a hora em que deseja que o Projeto Escolar publique a tarefa e toque em OK.
Especificar uma data de entrega permite que você crie a tarefa com antecedência. Depois, especifique a data e hora exatas em que quer enviar a tarefa para os alunos.
Para adicionar uma atividade, toque em Adicionar Atividade, toque no tipo de atividade que deseja adicionar e escolha uma atividade.
Se você adicionou uma atividade de arquivo, foto, vídeo ou documento digitalizado, poderá especificar como compartilhar a atividade tocando em
 , e depois tocando em um dos seguintes:
, e depois tocando em um dos seguintes:Cada aluno pode editar o seu próprio arquivo: o Projeto Escolar envia para cada aluno uma cópia do arquivo. Você trabalha com cada aluno em seu arquivo individual.
Os alunos colaboram juntos no mesmo arquivo: o Projeto Escolar envia a todos os alunos na mesma cópia do arquivo (somente arquivo do iWork). Você e toda a classe trabalham juntos no arquivo compartilhado.
Somente você pode fazer alterações: o Projeto Escolar envia a todos os alunos a mesma cópia do arquivo. Os alunos podem ver o arquivo, mas apenas você e outros professores podem editá-lo.
Nota: Você só pode editar as permissões de compartilhamento de arquivo para novas atividades. Você não pode alterar as permissões de compartilhamento do arquivo depois de publicar as atividades.
Coloque as instruções e inclua multimídia.
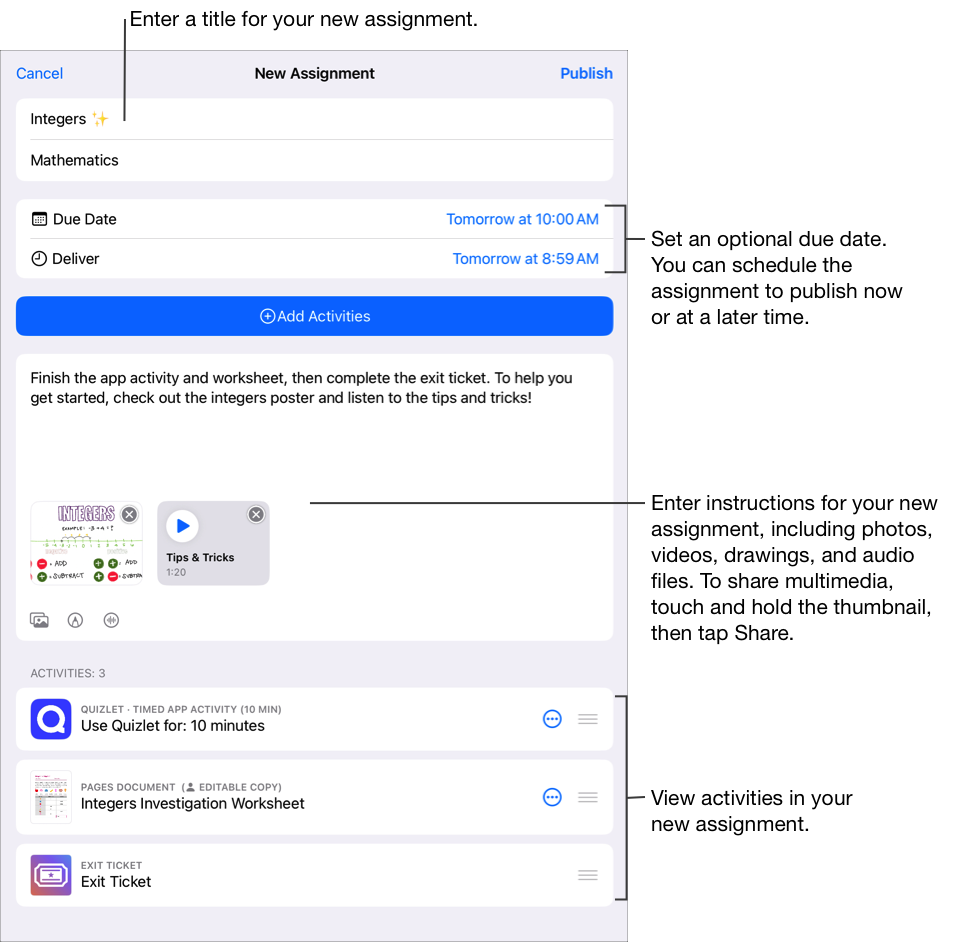
Execute uma das seguintes ações:
Se você já estiver pronto para publicar a tarefa, toque em Publicar.
Se você tiver especificado uma data de entrega, toque em Agendar. O Projeto Escolar salva a tarefa para ser enviada na data e na hora especificadas.
Se você não estiver pronto para publicar ou agendar a sua tarefa, toque em Cancelar, "Salvar como Rascunho" para salvá-lo como um rascunho para enviar mais tarde.
Criar uma tarefa de outro app para iPadOS
Abra um app para iPadOS compatível com Compartilhar com o Projeto Escolar, depois abra uma atividade para usar na atribuição.Adicionar atividades no Projeto Escolar
Toque em botão Compartilhar.
Na primeira seção de opções compartilhadas, toque em Projeto Escolar (deslize para a esquerda para mais opções, se houver necessidade).
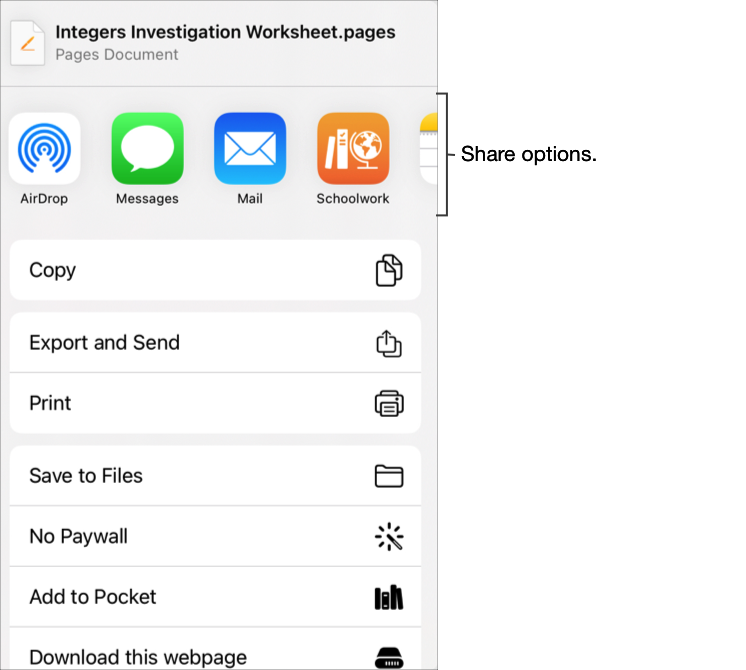
Digite um título para sua tarefa, toque no menu pop-up Tipo se aplicável, escolha Tarefa e toque em Criar.
O Projeto Escolar cria um rascunho de tarefa e adiciona sua nova atividade (app, arquivo, foto, vídeo, link).
Abra o rascunho de tarefa no Projeto Escolar e toque em Editar Tarefa.
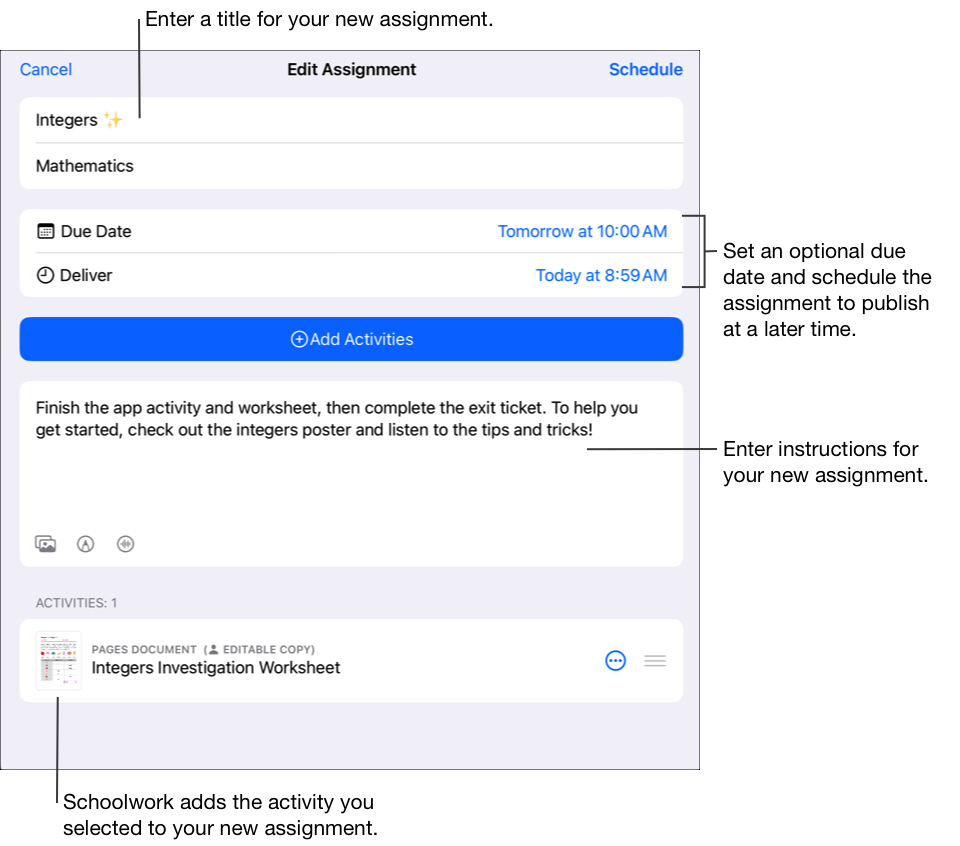
Editar detalhes da tarefa: adicione, remova e atualize títulos, destinatários, datas-limite, datas de entrega, atividades, texto com instruções e mídia.
Para reordenar multimídia, mantenha o arquivo pressionado e arraste-o para um novo local nas instruções. Para remover um arquivo, toque
 .
.Para publicar a tarefa atualizada, toque em Publicar.
Se você tiver especificado uma data de entrega, toque em Agendar. O Projeto Escolar salva a tarefa para ser enviada na data e na hora especificadas.
Criar tarefas usando um arquivo Common Cartridge
No app Projeto Escolar
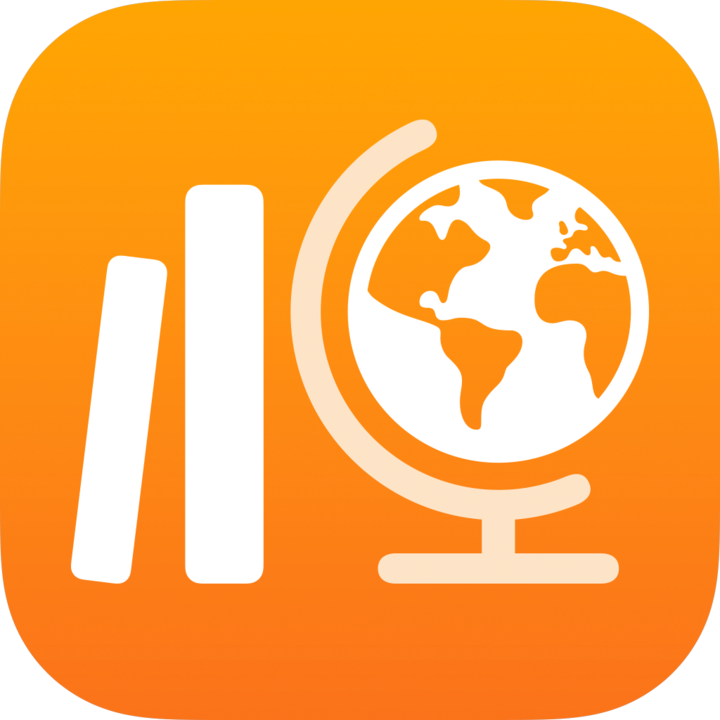 , toque em Atividade Recente, Tarefas ou em uma classe na barra lateral e toque em
, toque em Atividade Recente, Tarefas ou em uma classe na barra lateral e toque em 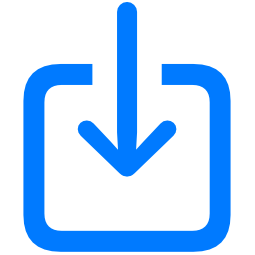 no canto superior direito.
no canto superior direito.Faça uma busca por um arquivo ou o acesse. Em seguida, toque no arquivo para importar o conteúdo.
É possível importar conteúdo de um arquivo Common Cartridge (CC 1.0 a 1.3). Consulte Common Cartridge.
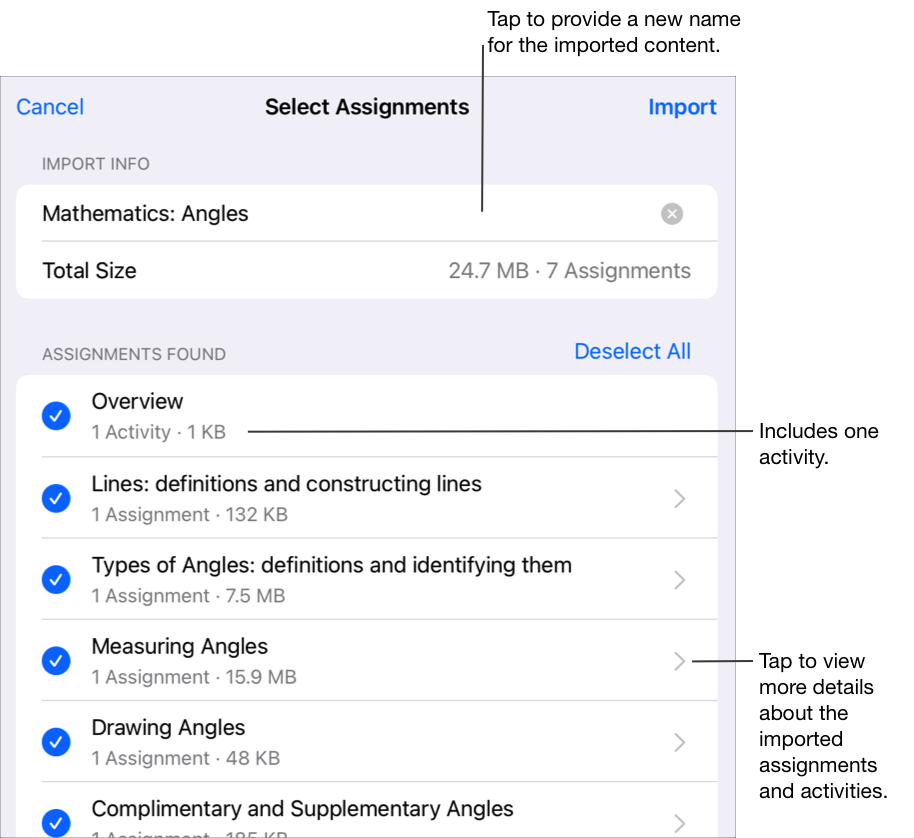
Para renomear as informações importadas, toque no nome e digite um novo nome.
Toque para selecionar o conteúdo que deseja importar como novas atividades e tarefas; em seguida, toque em Importar.
O Projeto Escolar importa seu conteúdo e exibe as novas tarefas quando você filtra as visualizações por importadas. Antes de concluir uma importação, se você quiser interromper a importação das tarefas, toque em Cancelar Importação em Importações.
Importante: Alunos e outros professores não verão as tarefas importadas até que você copie as tarefas, adicione destinatários e publique as tarefas.
Ao criar tarefas, considere o seguinte:
Você pode adicionar até 20 atividades por tarefa.
As tarefas não podem ter um arquivo com mais de 2 GB.
Você pode ter até 200 tarefas ativas em uma classe.
Quando você cria uma tarefa em um app e adiciona um arquivo, uma cópia do arquivo é adicionada à sua tarefa. Para editar a cópia compartilhada, abra o novo arquivo no iCloud Drive ou no Projeto Escolar.