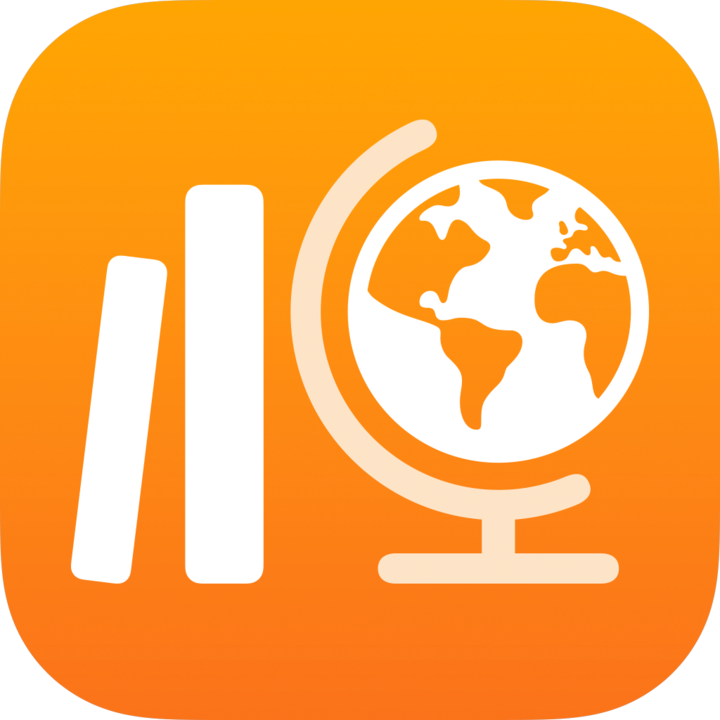
Criar e gerenciar contas de alunos no Projeto Escolar
Para que um aluno participe de uma classe, o aluno deverá estar com sessão iniciada em um dispositivo com uma Conta Apple Gerenciada. Se a sua escola estiver inscrita no Apple School Manager e o administrador de TI da sua escola tiver atribuído a você o privilégio "Gerenciar Conta Apple" no Apple School Manager, você mesmo poderá criar e gerenciar contas de alunos diretamente no Projeto Escolar.
Nota:
Ao criar ou editar uma classe, você poderá pesquisar por alunos existentes para adicionar ou pode criar novas contas de alunos.
Somente o administrador de TI e usuários atribuídos com o privilégio "Gerenciar Contas Apple" no Apple School Manager, poderão editar ou apagar contas criadas por você no Projeto Escolar.
Criar uma conta de aluno
No app Projeto Escolar
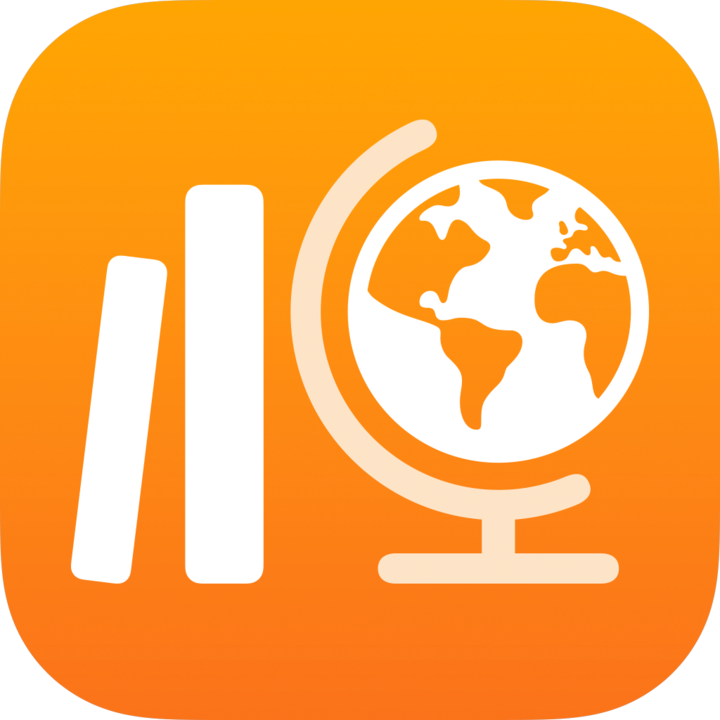 , toque em Adicionar Classe na barra lateral ou edite uma classe existente e toque em Alunos.
, toque em Adicionar Classe na barra lateral ou edite uma classe existente e toque em Alunos.Toque no campo Aluno ou Classe, insira o nome do aluno para o qual você deseja criar uma conta e adicionar à classe.
Você pode adicionar até um total combinado de 100 alunos e professores à sua classe, incluindo você mesmo.
Toque no
 ao lado de Criar Conta para aluno.
ao lado de Criar Conta para aluno.O Projeto Escolar adiciona o aluno à lista Contas a Serem Criadas.
Para criar mais contas, repita as etapas 2 e 3.
Para remover uma conta de Contas a Serem Criadas, deslize para a esquerda no aluno que deseja remover e toque em Apagar.
Toque no
 para aluno em Contas a Serem Criadas, insira as informações do aluno para a nova conta e toque em Criar.
para aluno em Contas a Serem Criadas, insira as informações do aluno para a nova conta e toque em Criar.Você deve fornecer um número de crachá ou identificador único para a nova conta de aluno.
Analise as novas informações do aluno e o código de verificação. Depois, faça um dos seguintes:
Para compartilhar as informações da nova conta com o aluno posteriormente, toque em Compartilhar Credenciais e em Salvar em Arquivos.
O Projeto Escolar salva as novas informações da conta em um arquivo PDF que você pode enviar para o aluno posteriormente.
Para compartilhar imediatamente as novas informações da conta com o aluno, toque em Compartilhar Credenciais e em AirDrop.
O Projeto Escolar salva as novas informações da conta em um arquivo PDF que você pode enviar imediatamente para um aluno que esteja perto de você.
Se houver contas adicionais para adicionar, toque em Adicionar Próximo Aluno e insira as informações do aluno para a nova conta e repita a etapa 6.
Toque em Concluído.
Repita da etapa 2 a 7 para cada nova conta de aluno.
Visualizar status da conta
Faça uma destas ações no app Projeto Escolar
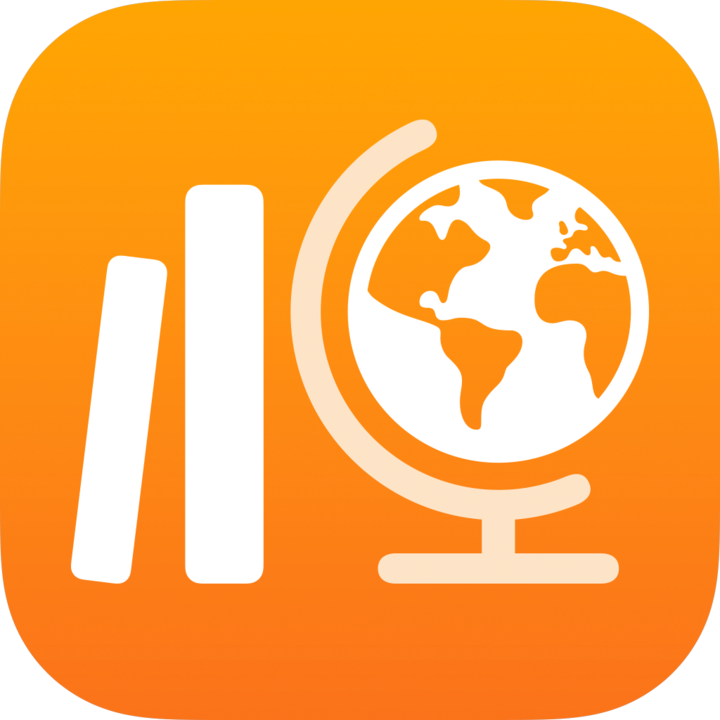 :
:Toque em Buscar na barra lateral, pesquise um aluno e toque no nome dele.
Toque em uma classe na barra lateral, localize um aluno e toque no nome dele.
Visualize o status da conta do aluno selecionado:
Conta Ativa: a conta do aluno está ativa.
Conta Bloqueada: a conta do aluno foi bloqueada no Apple School Manager. Para desbloquear a conta, você pode redefinir a senha do aluno.
Nova Conta: a conta do aluno é nova. O aluno ainda não iniciou sessão no iPad e, portanto, o Projeto Escolar não criou os arquivos de tarefa ainda.
Desconhecida: o Projeto Escolar não pode identificar o status da conta do aluno.
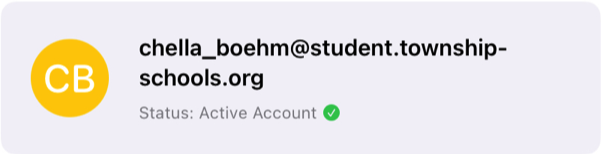
Para obter mais informações sobre o status da conta, entre em contato com o administrador de TI da escola.
Redefinir a senha de um aluno
Faça uma destas ações no app Projeto Escolar
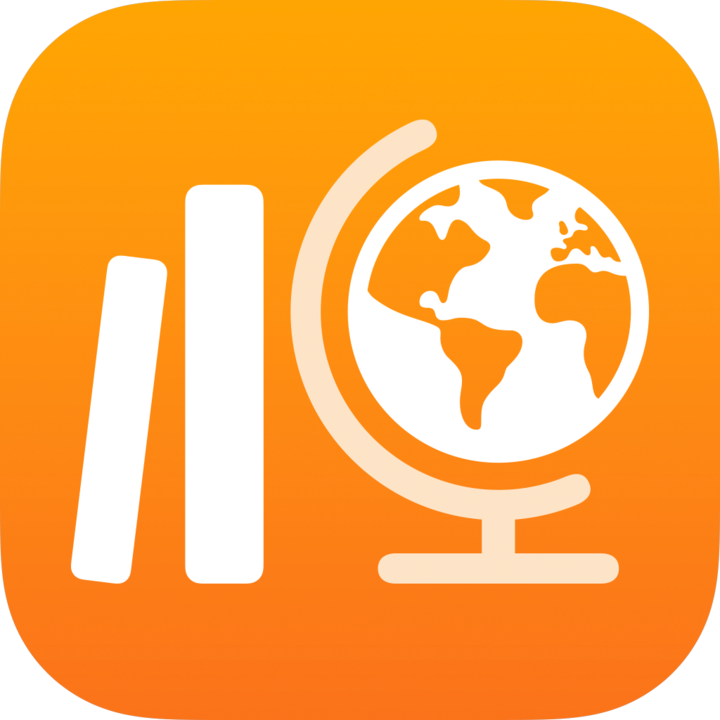 :
:Toque em Buscar na barra lateral, pesquise um aluno e toque no nome dele.
Toque em uma classe na barra lateral, localize um aluno e toque no nome dele.
Toque em
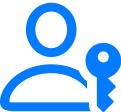 no canto superior direito da visualização de detalhes do aluno.
no canto superior direito da visualização de detalhes do aluno.Toque em Redefinir Senha e realize umas das seguintes ações:
Para uma senha de quatro ou seis dígitos, faça uma destas ações:
Insira uma senha personalizada e toque em Redefinir.
Toque em Redefinir. O Projeto Escolar criará automaticamente a senha.
Para uma senha complexa: leia a mensagem de confirmação e toque em Redefinir.
O Projeto Escolar criará automaticamente a senha.
O Projeto Escola exibe as novas informações da conta do aluno no painel pop-up Redefinir senha.
Para compartilhar a nova senha com o aluno, faça uma destas ações:
Para compartilhar a nova senha com o aluno posteriormente, toque em Compartilhar Credenciais e em Salvar em Arquivos.
O Projeto Escolar salva a nova senha em um arquivo PDF que você pode enviar para o aluno posteriormente.
Para compartilhar imediatamente a nova senha com o aluno, toque em Compartilhar Credenciais e em AirDrop.
O Projeto Escolar salva a nova senha em um arquivo PDF que você pode enviar imediatamente para um aluno que esteja perto de você.
Toque em Concluído.
Nota: Quando um aluno iniciar sessão no dispositivo, deverá inserir a nova senha temporária e definir uma nova senha permanente. A senha temporária expirará em 90 dias.
Criar um novo código de verificação de aluno
Faça uma destas ações no app Projeto Escolar
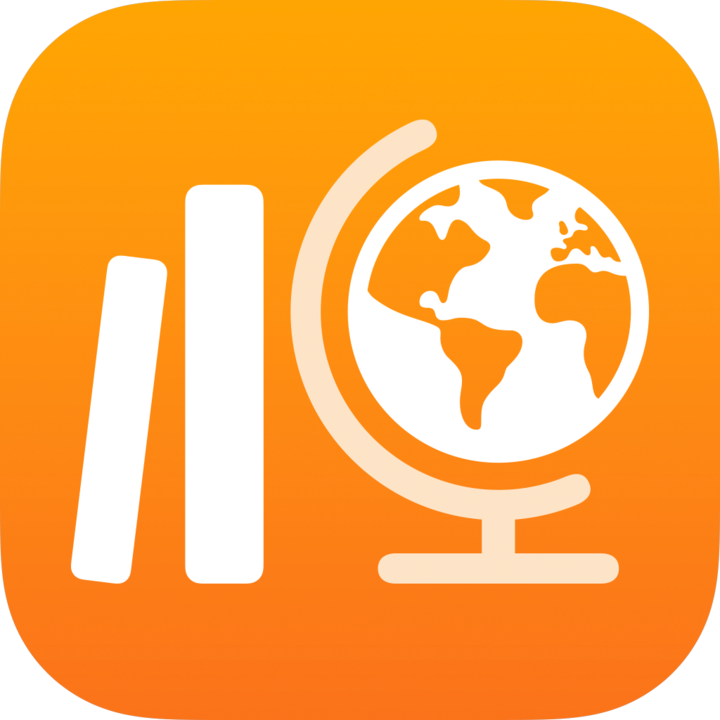 :
:Toque em Buscar na barra lateral, pesquise um aluno e toque no nome dele.
Toque em uma classe na barra lateral, localize um aluno e toque no nome dele.
Toque em
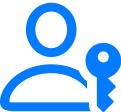 no canto superior direito da visualização de detalhes do aluno.
no canto superior direito da visualização de detalhes do aluno.Toque em "Criar Código de Verificação".
O Projeto Escolar exibirá a Conta Apple Gerenciada do aluno e o novo código de verificação no painel pop-up "Criar Código de Verificação".
Para compartilhar o novo código de verificação com o aluno, faça uma destas ações:
Para compartilhar o código de verificação com o aluno posteriormente, toque em Compartilhar Credenciais e em Salvar em Arquivos.
O Projeto Escolar salva o código de verificação em um arquivo PDF que você pode enviar para o aluno posteriormente.
Para compartilhar imediatamente o código de verificação com o aluno, toque em Compartilhar Credenciais e em AirDrop.
O Projeto Escolar salva o código de verificação em um arquivo PDF que você pode enviar imediatamente para um aluno que esteja perto de você.
Toque em Concluído.