
Abra e reproduza um arquivo no QuickTime Player no Mac
O QuickTime Player possui controles de reprodução na tela que permitem que você reproduza, pause, avance ou retroceda o arquivo de vídeo ou áudio.
Também é possível utilizar os controles de reprodução para compartilhar um arquivo ou reproduzir um arquivo em um dispositivo ativado para AirPlay.
Abra o QuickTime Player para mim
Abra um arquivo
Para abrir um arquivo de vídeo ou áudio no app QuickTime Player ![]() ou no Mac, realize uma das opções a seguir:
ou no Mac, realize uma das opções a seguir:
No Finder, clique no arquivo duas vezes.
Se os arquivos de áudio ou vídeo estiverem no iCloud Drive, clique em iCloud Drive na barra lateral do Finder e clique duas vezes no seu arquivo. Consulte Use o iCloud Drive para armazenar documentos no Mac e em dispositivos iOS.
Escolha Arquivo > Abrir Arquivo, selecione um arquivo e clique em Abrir.
Se um arquivo for de formato mais antigo ou um formato de mídia de terceiros, o QuickTime Player pode convertê-lo antes da reprodução.
Dica: você também pode abrir um arquivo no qual trabalhou recentemente. Para isso, escolha Arquivo > Abrir Recentes.
Reproduza um arquivo
No app QuickTime Player
 no Mac, abra um vídeo ou arquivo de áudio.
no Mac, abra um vídeo ou arquivo de áudio.Mova o cursor para qualquer lugar sobre o filme para exibir os controles de reprodução. Os controles para arquivos de áudio estão sempre visíveis.
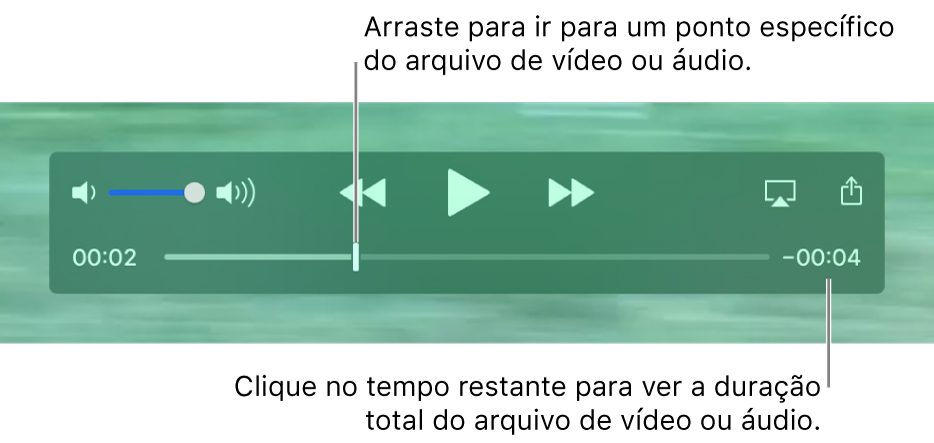
Use os controles de reprodução para reproduzir um arquivo de áudio ou vídeo.
Para mover os controles de reprodução, arraste-os.
Caso queira que o arquivo em reprodução apareça à frente das demais janelas na tela, escolha Visualizar > Flutuar no Topo e uma marca de verificação aparecerá perto dele. Escolha a opção novamente para desativá-la.
Você também pode usar a Touch Bar para reproduzir um arquivo.

Reproduza um arquivo em loop contínuo
Você pode configurar um arquivo de vídeo ou áudio para que seja reproduzido continuamente, de modo que ao chegar ao final, ele seja recomeçado do início.
Selecione o arquivo que deseja reproduzir em loop, escolha Visualizar > Loop e uma marca de verificação aparecerá perto dele. Escolha a opção novamente para desativar a reprodução contínua.
Você também pode usar atalhos de teclado ou gestos para abrir, reproduzir ou pausar um arquivo, entre outras ações.