
Editar uma imagem no Pages do Mac
Depois de adicionar uma foto ou gráfico a um documento, você pode recortá-la, remover partes indesejadas e fazer ajustes no fundo e na exposição.
Mascarar (recortar) uma foto
Você pode ocultar partes indesejadas de uma imagem sem modificar o arquivo da imagem.
Acesse o app Pages
 no Mac.
no Mac.Abra um documento que contenha uma imagem e clique duas vezes na imagem.
Os controles de máscara aparecem. A máscara padrão tem o mesmo tamanho de sua imagem.
Dica: para exibir os controles de máscara em um Mac com trackpad Force Touch, clique forte na imagem (pressione o trackpad com firmeza até sentir um clique mais intenso).
Use os controles para enquadrar apenas as partes da imagem que você deseja.
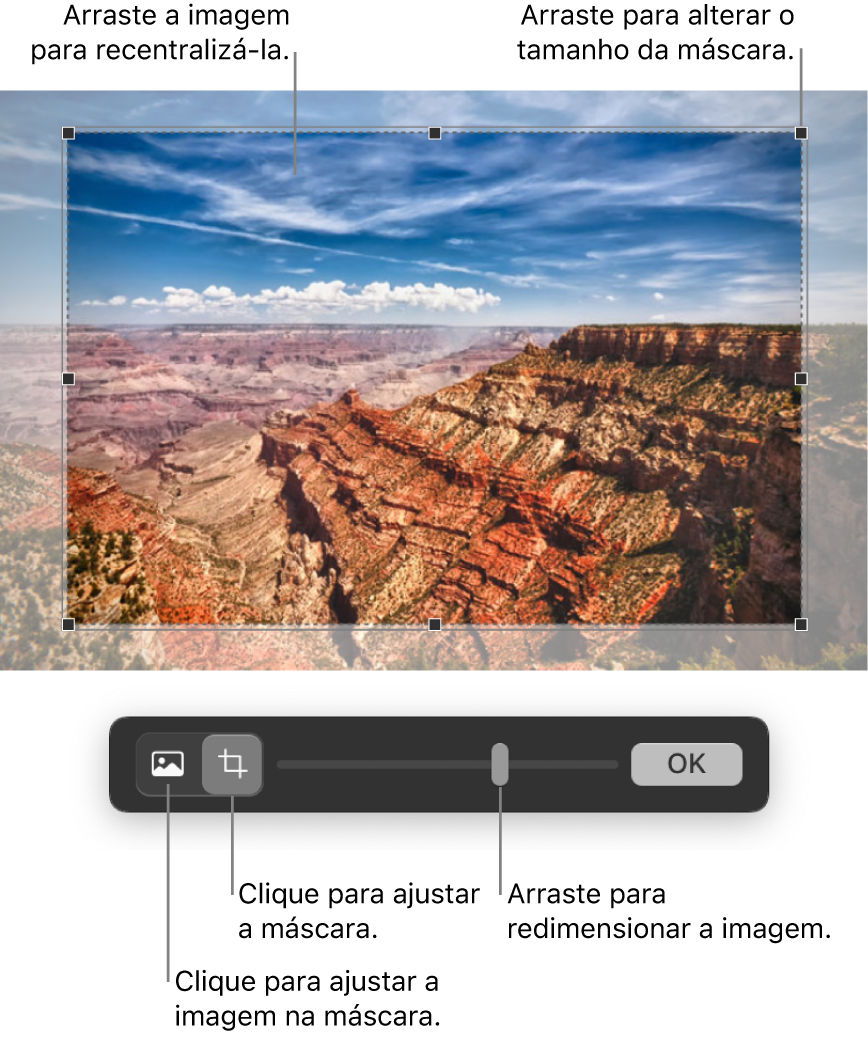
Clique em OK.
Para mascarar uma imagem com uma forma, clique na imagem para selecioná-la, escolha Formatar > Imagem > Mascarar com Forma e selecione uma forma. Arraste os puxadores na forma para ajustar suas dimensões.
Você também pode mascarar uma imagem com sua forma desenhada . Mantenha a tecla Shift pressionada e clique no desenho e na imagem, selecione Formatar > Imagem > Mascarar com Seleção e arraste os puxadores no desenho para ajustar o tamanho.
Remover o fundo e uma cor de uma foto
Você pode remover um fundo ou cor de uma imagem com a ferramenta Remover Fundo.
Acesse o app Pages
 no Mac.
no Mac.Abra um documento que contenha uma imagem e clique na imagem para selecioná-la.
Na barra lateral Formatar
 , clique na aba Imagem e clique Remover Fundo.
, clique na aba Imagem e clique Remover Fundo.Se possível, o fundo é removido automaticamente.
Siga uma das alternativas abaixo:
Remover outra cor: arraste lentamente sobre a cor.
Ao arrastar, a seleção de máscara aumenta visando incluir áreas de cores semelhantes.
Remover as instâncias de uma cor de todos os lugares da imagem: mantenha a tecla Option pressionada e arraste sobre a cor.
Adicionar cores de volta a uma imagem: mantenha a tecla Shift pressionada e arraste sobre uma área sem cor.
Desfazer todas as alterações: clique no botão Redefinir nos controles.
Clique em OK.
Ajustar exposição, saturação e outros ajustes da imagem
Acesse o app Pages
 no Mac.
no Mac.Abra um documento que contenha uma imagem e clique na imagem para selecioná-la.
Clique na aba Imagem na barra lateral Formatar
 .
.Use os controles para realizar ajustes:
Exposição: altera a iluminação e a escuridão gerais da imagem.
Saturação: altera a vivacidade das cores na imagem. Ao arrastar para a direita, as cores se tornam mais vivas mais vivas e brilhantes.
Aprimorar: ajusta a imagem automaticamente distribuindo os tons de vermelho, verde e azul igualmente ao longo do histograma.
Para ver o histograma da imagem e ajustar outros recursos avançados como contraste, pontos de luz, sombras, nitidez, redução de ruído, temperatura e tonalidade, clique em
 .
.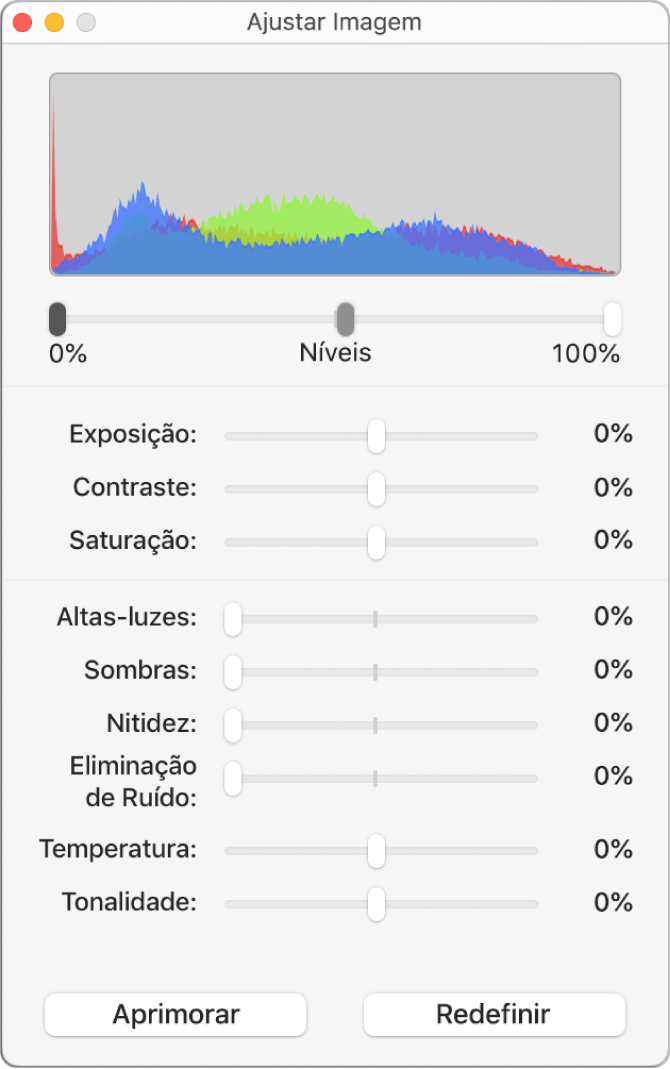
É possível abrir os controles Ajustar Imagem em uma janela separada, que pode ser movida livremente. Escolha Visualizar > Mostrar Ajustar Imagem (no menu Visualizar na parte superior da tela).
Para restaurar os ajustes originais da imagem, clique em Redefinir ou clique em Redefinir Imagem, na janela Ajustar Imagem.
Para trabalhar com várias imagens ao mesmo tempo, mantenha pressionada a tecla Shift ao clicá-las.
Dica: você também pode adicionar estes botões à barra de ferramentas: Ajustar Imagem, Remover Fundo e Máscara.