
Adicionar ou remover linhas e colunas no Numbers do Mac
Você pode adicionar, apagar e reordenar linhas e colunas em uma tabela. Há três tipos de linhas e colunas:
As linhas e colunas de corpo contêm os dados da tabela.
As linhas e colunas de cabeçalho (se houver) são exibidas nas partes superior e esquerda da tabela. Em geral, elas têm uma cor de fundo diferente das linhas de corpo e são tipicamente usadas para identificar o que a linha ou coluna contém. Os dados nas células de cabeçalho não são usados nos cálculos, mas o texto em uma célula de cabeçalho pode ser usado em fórmulas para se referir a uma linha ou coluna inteira. Uma tabela pode ter até cinco linhas e cinco colunas de cabeçalho.
Você pode congelar (ou bloquear) as linhas e colunas de cabeçalho para que elas estejam sempre visíveis ao rolar pela planilha.
Linhas de rodapé (se existirem) são exibidas na parte inferior da tabela. Uma tabela pode ter até cinco linhas de rodapé.
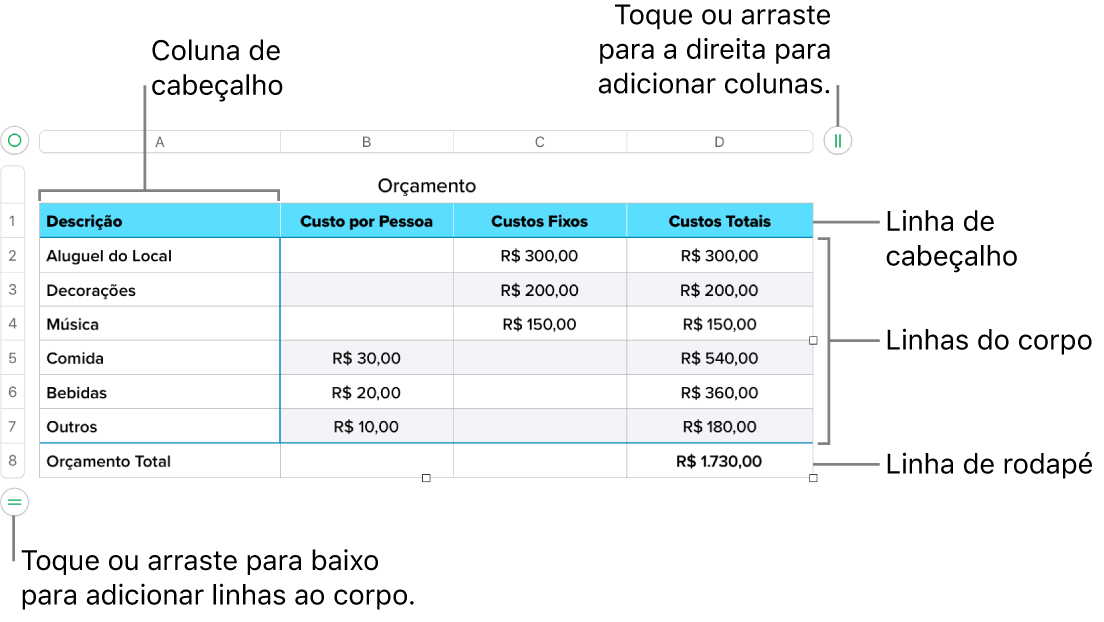
Adicionar ou remover linhas e colunas
Acesse o app Numbers
 no Mac.
no Mac.Abra uma planilha e clique na tabela.
Siga uma das alternativas abaixo:
Adicionar ou apagar uma linha ou coluna na margem da tabela: Clique em
 no canto inferior esquerdo da tabela para adicionar uma linha ou arraste para adicionar ou apagar várias linhas. Clique em
no canto inferior esquerdo da tabela para adicionar uma linha ou arraste para adicionar ou apagar várias linhas. Clique em  no canto superior direito da tabela para adicionar uma coluna ou arraste para adicionar ou apagar várias colunas. Só é possível apagar uma linha ou coluna se todas as suas células estiverem vazias.
no canto superior direito da tabela para adicionar uma coluna ou arraste para adicionar ou apagar várias colunas. Só é possível apagar uma linha ou coluna se todas as suas células estiverem vazias.Adicionar ou apagar linhas e colunas na margem da tabela: arraste
 no canto inferior direito da tabela para adicionar ou apagar linhas e colunas. Você pode apagar as linhas e colunas somente se as células estiverem vazias. Para apagar linhas e colunas que contenham dados, Opção + arraste
no canto inferior direito da tabela para adicionar ou apagar linhas e colunas. Você pode apagar as linhas e colunas somente se as células estiverem vazias. Para apagar linhas e colunas que contenham dados, Opção + arraste  .
.Para inserir ou apagar uma linha ou coluna dentro da tabela: mova o cursor sobre um número de linha ou letra de coluna, clique na seta e escolha uma opção no menu de atalho.
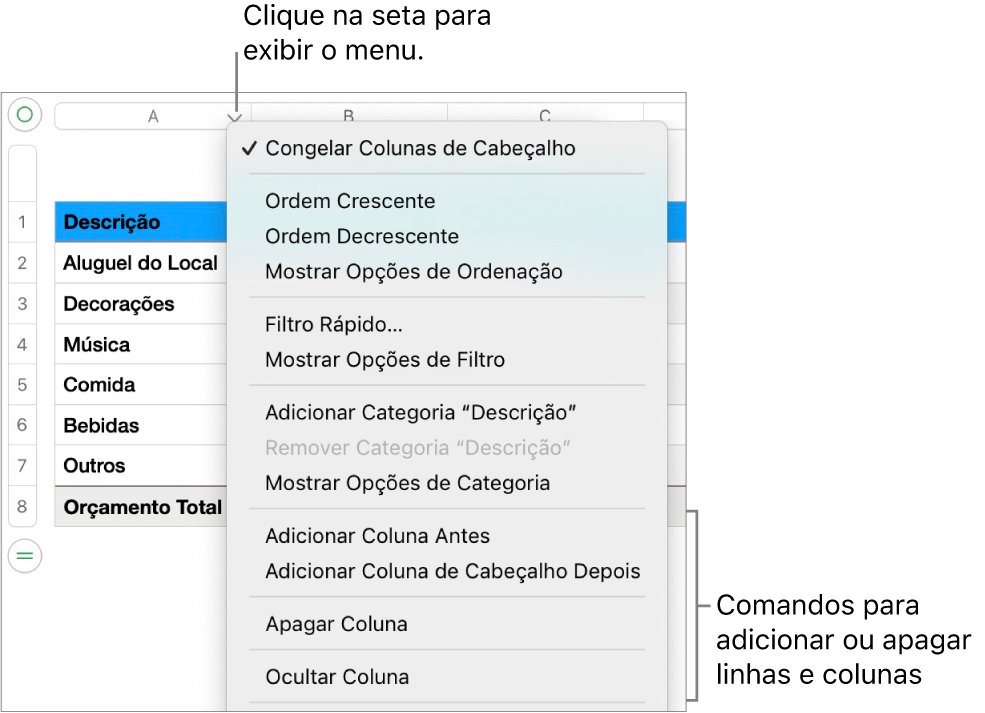
Para inserir várias linhas ou colunas de uma só vez: em qualquer lugar da tabela, selecione a mesma quantidade de linhas ou colunas que deseja inserir. Clique na seta ao lado de um dos números de linha ou letras de coluna selecionados e escolha “Adicionar Linhas Acima” ou “Adicionar Linhas Abaixo” (ou “Adicionar Colunas Antes” ou “Adicionar Colunas Depois”).
Para apagar várias linhas ou colunas de uma só vez: Comando + clique nas linhas ou colunas, clique na seta e escolha “Apagar Linhas Selecionadas” ou “Apagar Colunas Selecionadas”.
Adicionar, remover ou congelar linhas e colunas de cabeçalho
A adição de linhas ou colunas de cabeçalho ou de linhas de rodapé converte as linhas ou colunas existentes em cabeçalhos ou rodapés. Por exemplo, se houver dados na primeira linha da tabela e você acrescentar uma linha de cabeçalho, a primeira linha será convertida em uma linha de cabeçalho que contém os mesmos dados.
Você pode congelar linhas e colunas do cabeçalho para que estejam sempre visíveis ao rolar pela planilha.
Acesse o app Numbers
 no Mac.
no Mac.Abra uma planilha e clique na tabela.
Na barra lateral Formatar
 , clique na aba Tabela e faça o seguinte:
, clique na aba Tabela e faça o seguinte:Adicionar ou apagar cabeçalhos e rodapés: Clique no menu pop-up “Cabeçalhos e Rodapé” na barra lateral e escolha um número. Para remover todos os cabeçalhos e rodapés, defina o número como 0 (zero).
Congelar linhas e colunas de cabeçalhos: Clique nos menus locais abaixo de “Cabeçalhos e Rodapé” e escolha “Congelar Linhas do Cabeçalho“ ou “Congelar Colunas do Cabeçalho”. Para descongelar, desmarque “Congelar Linhas de Cabeçalho“ ou “Congelar Colunas de Cabeçalho” para que a seleção desapareça.
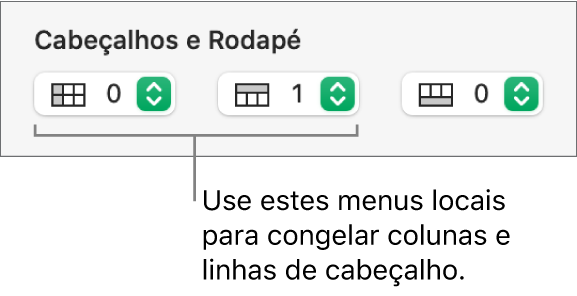
Para saber como mostrar cabeçalhos de tabela em todas as páginas de uma planilha impressa, consulte Imprima uma planilha.
Ocultar ou mostrar linhas e colunas
A ocultação de linhas ou colunas é útil quando você precisa dos seus dados para fórmulas, mas não deseja que esses dados fiquem visíveis.
Nota: não é possível ocultar linhas ou colunas em uma tabela dinâmica, mas você pode usar filtros caso deseje mostrar apenas certos dados na tabela dinâmica. Consulte Filtre dados
Acesse o app Numbers
 no Mac.
no Mac.Abra uma planilha e selecione as linhas ou colunas que deseja ocultar.
Mova o cursor sobre um número de linha ou uma letra de coluna, clique na seta para baixo que aparece e escolha “Ocultar Linhas Selecionadas” ou “Ocultar Colunas Selecionadas”.
Uma barra cinza aparece entre as letras de colunas ou os números de linhas para mostrar onde as colunas e linhas estão ocultas.
Nota: se as linhas ou colunas selecionadas contiverem células combinadas, talvez não seja possível ocultar essas linhas ou colunas. Por exemplo, se você combinar duas células em uma linha, é possível ocultar a linha que contém as células combinadas, mas não é possível ocultar colunas que incluem as células combinadas.
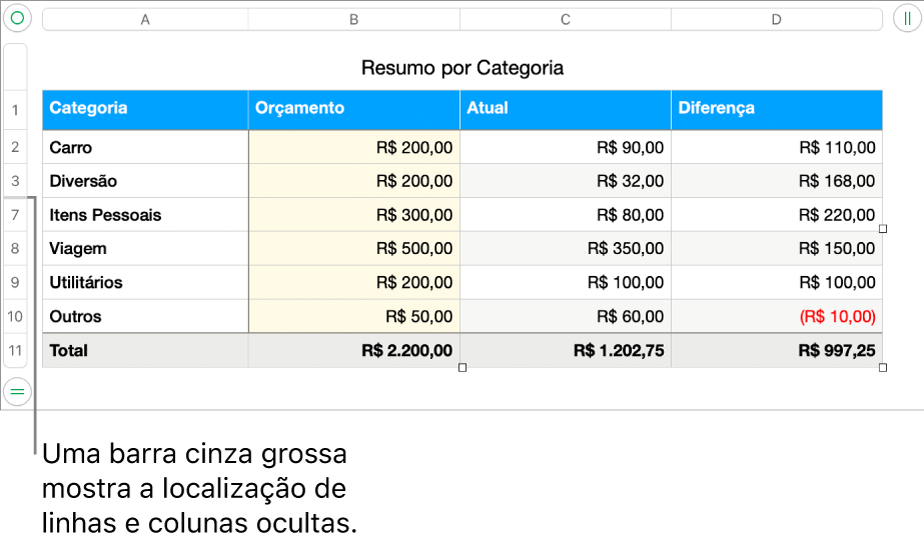
Para exibir linhas ou colunas ocultas, selecione uma linha ou coluna adjacente à oculta. Mova o cursor sobre o número da linha ou a letra da coluna, clique na seta para baixo e escolha a opção Mostrar.
Para mostrar todas as linhas ou colunas, clique na tabela e escolha Tabela > Mostrar Todas as Linhas ou “Mostrar Todas as Colunas” (no menu Tabela, na parte superior da tela).
Copiar uma tabela para outro arquivo do Numbers ou app
Você pode copiar uma tabela inteira ou uma seleção de linhas, colunas ou células para outra planilha do Numbers ou app.
Acesse o app Numbers
 no Mac.
no Mac.Abra uma planilha e selecione a tabela, as células, linhas ou colunas que deseja copiar.
Siga uma das alternativas abaixo:
Arrastar a seleção para outro arquivo do Numbers: Mantenha a seleção pressionada até que ela pareça descolar e arraste-a para outra janela do Numbers. Você pode arrastá-la para uma tabela existente ou um espaço em branco na folha, o que criará uma nova tabela.
Arrastar a seleção para outro app: Mantenha a seleção pressionada até que ela pareça descolar e arraste-a para abrir uma nota, uma mensagem de e-mail, uma apresentação do Keynote ou um documento do Pages.