
Enviar uma planilha no Numbers do Mac
Você pode enviar uma cópia de uma planilha do Numbers com o AirDrop, Mail, Mensagens ou outro serviço. Você também pode enviar uma cópia em outro formato, como PDF, Microsoft Excel, CSV e TSV.
Dica: antes de enviar uma cópia da planilha para um destinatário, você pode bloqueá‑la para impedir que qualquer pessoa modifique a cópia ou protegê‑la com uma senha para restringir o acesso à planilha e fornecer segurança extra.
Enviar uma cópia da planilha
Acesse o app Numbers
 no Mac.
no Mac.Com a planilha aberta, faça o seguinte:
macOS Ventura 13 ou posterior: Clique em Compartilhar
 na barra de ferramentas, clique no menu pop-up e, em seguida, escolha Enviar Cópia.
na barra de ferramentas, clique no menu pop-up e, em seguida, escolha Enviar Cópia.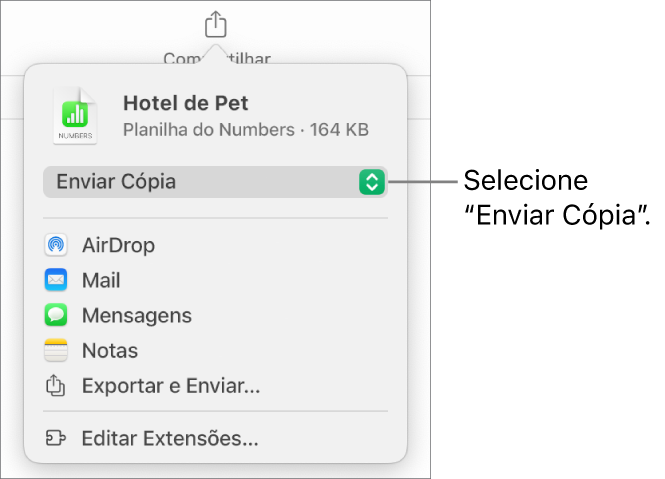
macOS 12 ou anterior: escolha Arquivo > Enviar Cópia (o menu Arquivo fica na parte superior da tela).
Para selecionar como você que enviar a planilha, clique em um destes:
AirDrop: clique no nome do destinatário. O destinatário precisa estar na mesma rede e aceitar o documento para recebê-lo.
Mail ou Mensagens: digite um endereço de e-mail ou número de telefone para cada destinatário, adicione uma nota se desejar e clique em Enviar (no Mail) ou Enter (no Mensagens).
Notas: para salvar uma cópia no app Notas, selecione onde quer salvá-la (ou crie uma nova), adicione o texto desejado e clique em Salvar.
Envie uma cópia de uma planilha do Numbers em outro formato
Acesse o app Numbers
 no Mac.
no Mac.Com a planilha aberta, faça o seguinte:
macOS Ventura 13 ou posterior: clique em Compartilhar
 na barra de ferramentas e clique em “Exportar e Enviar”.
na barra de ferramentas e clique em “Exportar e Enviar”.macOS 12 ou anterior: escolha Arquivo > Enviar uma Cópia (o menu Arquivo fica na parte superior da tela) e clique em como você quer enviar a planilha.
Selecione um formato para a cópia e especifique os ajustes que deseja usar:
PDF: é possível abrir e às vezes editar tais arquivos com aplicativos como Pré-visualização e Adobe Acrobat. Escolha uma opção de layout de página e a qualidade da imagem do PDF (quanto mais alta a qualidade da imagem, maior o tamanho do arquivo). Se você adicionou descrições de imagem, desenho, áudio ou vídeo para tecnologia assistiva (por exemplo, VoiceOver), elas serão exportadas automaticamente. Para incluir os comentários, selecione “Ajustar Cada Folha a Uma Única Página” e selecione a caixa Incluir Comentários. Para incluir etiquetas de acessibilidade para tabelas grandes, clique em Opções Avançadas e escolha Ativa.
Excel: escolha se deseja enviar uma planilha para cada tabela ou para cada folha. Caso crie uma planilha separada para cada tabela, você pode incluir uma planilha de resumo com links para todas as tabelas.
CSV: o conteúdo das células é mostrado como valores separados por vírgulas no arquivo exportado. Escolha se deseja enviar um arquivo para cada tabela ou combinar as tabelas em um único arquivo. Para incluir os nomes das tabelas, selecione a opção “Incluir nomes de tabela”. Para alterar a codificação do texto, clique na seta de abertura perto de Opções Avançadas.
TSV: o conteúdo das células é mostrado como valores separados por paradas de tabulação no arquivo exportado. Escolha se deseja enviar um arquivo para cada tabela ou combinar as tabelas em um único arquivo. Para incluir os nomes das tabelas, selecione a opção “Incluir nomes de tabela”. Para alterar a codificação do texto, clique na seta de abertura perto de Opções Avançadas.
Numbers ’09: é possível abrir este formato com o Numbers 2.0 até 2.3 em um Mac.
Nota: se a planilha contiver tabelas grandes, talvez não seja possível enviá-la como um arquivo compatível com o Numbers ’ 09.
Se houver uma opção de senha, faça o seguinte:
Para definir uma senha: selecione a opção “Exigir senha para abrir” e digite uma senha. Ela se aplica somente à cópia exportada.
Manter a senha da planilha original: certifique-se de que a opção “Exigir senha para abrir” esteja selecionada.
Usar uma senha diferente para a cópia exportada: selecione a opção de senha, clique em Alterar Senha e defina uma nova senha.
Exportar a cópia sem uma senha: desmarque a opção “Exigir senha para abrir”.
Clique em “Enviar Cópia” na parte inferior direita dos controles e selecione uma opção de envio:
AirDrop: clique no nome do destinatário. O destinatário precisa estar na mesma rede e aceitar o documento para recebê-lo.
Mail ou Mensagens: digite um endereço de e-mail ou número de telefone para cada destinatário, adicione uma nota se desejar e clique em Enviar (no Mail) ou Enter (no Mensagens).
Notas: para salvar uma cópia no app Notas, selecione onde quer salvá-la (ou crie uma nova), adicione o texto desejado e clique em Salvar.
Para que seja mais fácil enviar, publicar ou compartilhar a planilha, você pode reduzir o tamanho do arquivo.