
Visualize notas no Mac
Você pode visualizar notas de todas as suas contas do Notas a qualquer momento. Por padrão, as notas são organizadas por data, assim você pode visualizar rapidamente as notas criadas ou editadas durante um período de tempo específico.
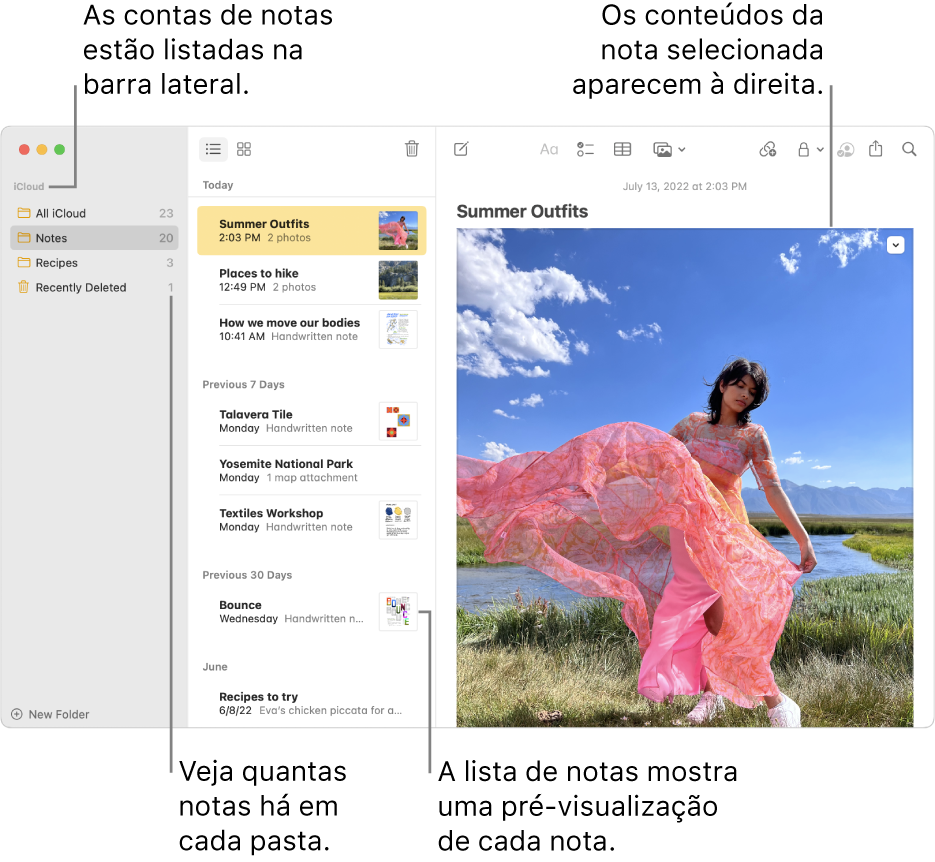
Siri: Diga algo como: “Leia minhas notas de ontem”. Saiba como usar a Siri.
Abra uma nota
No app Notas
 do Mac, selecione uma pasta em uma conta na barra lateral.
do Mac, selecione uma pasta em uma conta na barra lateral.Se a barra lateral não aparecer: escolha Visualizar > Mostrar Pastas.
Se nenhuma pasta aparecer: na barra lateral, posicione o cursor sobre o nome da conta até ver o botão Mostrar
 e clique no botão.
e clique no botão.
As notas na pasta selecionada aparecem à direita da lista de pastas. Para alterar a ordem em que as notas aparecem, consulte Ordene e fixe notas.
Clique em uma nota na lista de notas para ver seu conteúdo. Clique duas vezes na nota na lista de notas para abri-la em sua própria janela.
Se uma nota estiver bloqueada, digite sua senha para notas bloqueadas (você também pode usar o Touch ID no Mac ou no Magic Keyboard).
Consulte Bloqueie suas notas.
Dica: Para encontrar rapidamente uma nota específica, você também pode buscar em suas notas.
Aumente ou diminua o texto nas notas
No app Notas ![]() do Mac, siga qualquer um destes procedimentos:
do Mac, siga qualquer um destes procedimentos:
Altere o tamanho do texto em todas as nota: escolha Notas > Ajustes e arraste o controle deslizante “Tamanho de texto padrão”.
Visualize o texto de uma nota em um tamanho maior ou menor: escolha Visualizar > Ampliar ou Visualizar > Reduzir.
Para visualizar os anexos
No app Notas
 do Mac, abra um nota que contenha um anexo, como uma foto, mapa ou arquivo de áudio.
do Mac, abra um nota que contenha um anexo, como uma foto, mapa ou arquivo de áudio.Clique duas vezes no anexo que deseja visualizar ou reproduzir.
O conteúdo anexado aparecerá em uma nova janela.
Visualize os anexos de todas as notas
Você pode visualizar os anexos das notas em uma única janela, facilitando a navegação pelos anexos para encontrar exatamente o que você deseja. Só é possível visualizar anexos de notas atualizadas do iCloud ou notas armazenadas no Mac.
No app Notas
 do Mac, escolha Visualizar > Mostrar Navegador de Anexos.
do Mac, escolha Visualizar > Mostrar Navegador de Anexos.Dica: você pode adicionar um botão navegador de anexos à barra de ferramentas para acesso rápido. Consulte Personalize barras de ferramentas.
Realize uma das opções a seguir:
Para visualizar os anexos: clique em um botão de categoria (como Fotos e Vídeos, Escaneamentos ou Mapas) para ver os diferentes tipos de anexos. Para voltar à lista de notas, selecione Visualizar > Ocultar Navegador de Anexos.
Nota: essa visualização não mostra anexos em notas bloqueadas, mesmo se você tiver inserido a senha para desbloqueá-las. Ela também não mostra desenhos.
Para pré-visualizar um anexo: selecione o anexo e pressione a Barra de espaço.
Para visualizar a nota onde o anexo se encontra: selecione o anexo e escolha Visualizar > Mostrar na Nota (ou use a Touch Bar).
Para abrir um anexo em seu app padrão: clique duas vezes no anexo.
Para salvar um anexo: controle + clique no anexo e escolha Salvar Anexo.
Você não pode usar esse método para salvar alguns tipos de anexos, como mapas e pré-visualizações de páginas web.
Renomear um anexo: faça Control + clique no anexo, escolha Renomear Anexo e digite um novo nome.
Para compartilhar o anexo com outro app: faça Control + clique no anexo, escolha Compartilhar e escolha um app.
Visualize informações sobre notas
No app Notas ![]() do Mac, siga qualquer um destes procedimentos:
do Mac, siga qualquer um destes procedimentos:
Visualizar a data em que uma nota foi criada ou editada pela última vez: clique na data no topo da nota.
Você deve usar notas atualizadas do iCloud ou notas no Mac para visualizar as datas diferentes.
Visualizar o número de notas em cada pasta: olhe à direita da pasta na barra lateral. Caso não veja a barra lateral, escolha Visualizar > Mostrar Pastas. Se a contagem de notas não aparecer, escolha Visualizar > “Mostrar Contagem de Notas”.
Visualizar destaques ou atividades em uma nota compartilhada: consulte Colabore em uma nota compartilhada.