
Use a tela cheia do Mail no Mac
Ao usar o Mail em tela cheia, é fácil ler e escrever mensagens e acessar a Caixa de Entrada ao mesmo tempo — perfeito para copiar e colar texto ou anexos entre mensagens.
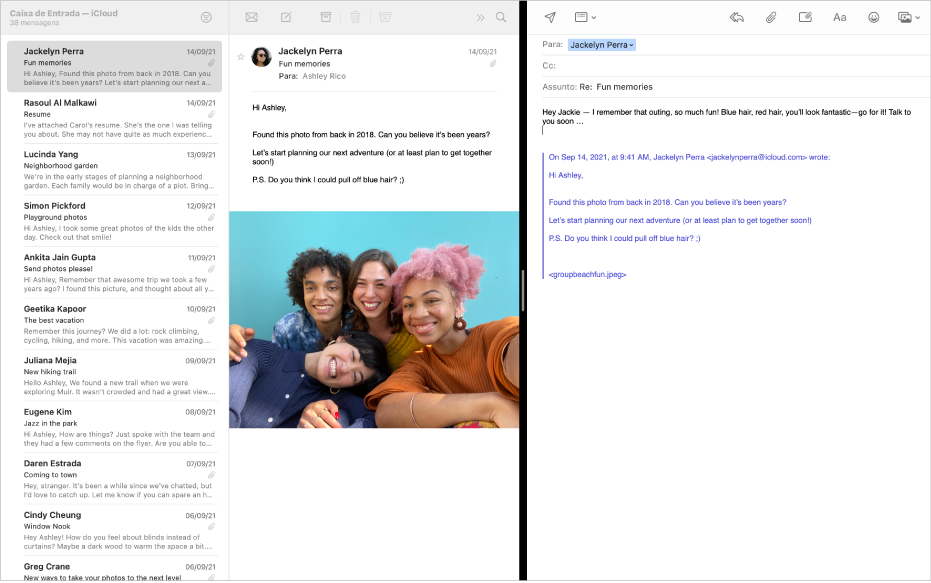
Nota: quando o Mail estiver em tela cheia, as mensagens são abertas na Visualização dividida por padrão. Se você desejar que as mensagens deslizem de baixo para cima da tela, escolha Mail > Preferências, clique em Geral, depois desmarque “Preferir abrir mensagens em visualização dividida quando em tela cheia”.
No app Mail
 do Mac, mova o cursor até o botão verde no canto superior esquerdo da janela e escolha Entrar em Tela Cheia no menu que aparecer ou clique no botão
do Mac, mova o cursor até o botão verde no canto superior esquerdo da janela e escolha Entrar em Tela Cheia no menu que aparecer ou clique no botão  .
.Com a tela cheia do Mail, siga qualquer um destes procedimentos:
Para abrir uma mensagem: clique duas vezes em uma mensagem na lista de mensagens. Cada mensagem que for clicada duas vezes é aberta em uma nova aba.
Para iniciar uma nova mensagem: clique no botão Nova Mensagem
 na barra de ferramentas. Cada mensagem iniciada é aberta em uma nova aba.
na barra de ferramentas. Cada mensagem iniciada é aberta em uma nova aba.Feche uma ou mais abas: para fechar a aba atual, clique no botão Fechar dela
 Para fechar todas as abas, exceto a atual, pressione a tecla Opção e clique no botão Fechar dela.
Para fechar todas as abas, exceto a atual, pressione a tecla Opção e clique no botão Fechar dela.Para enviar uma mensagem: clique no botão Enviar
 na barra de ferramentas da mensagem. Caso esteja trabalhando em várias mensagens, lembre-se de clicar na aba daquela que deseja enviar.
na barra de ferramentas da mensagem. Caso esteja trabalhando em várias mensagens, lembre-se de clicar na aba daquela que deseja enviar.Para salvar um rascunho: clique no botão Fechar
 na barra de ferramentas da mensagem (ou no botão Fechar
na barra de ferramentas da mensagem (ou no botão Fechar  na aba, caso tenha vários rascunhos abertos) e clique em Salvar. Caso esteja trabalhando em várias mensagens, você será solicitado a salvar cada uma delas.
na aba, caso tenha vários rascunhos abertos) e clique em Salvar. Caso esteja trabalhando em várias mensagens, você será solicitado a salvar cada uma delas.Torne um lado maior ao usar a Split View: mova o cursor sobre a barra separadora localizada no meio e arraste para a esquerda ou a direita. Para retornar aos tamanhos originais, clique duas vezes na barra separadora.
Para deixar de trabalhar em tela cheia no Mail, mova o cursor até o botão verde novamente e escolha Sair da Tela Cheia no menu que aparecer ou clique no botão
 .
.
Você pode usar o Mail em Split View com outro app, como o Safari ou o Pages, para que copiar e colar informações entre uma página web ou um documento e sua mensagem de e‑mail seja mais fácil. Consulte Use apps na Split View.