Accessibilidade no Mac
O Mac inclui ferramentas de acessibilidade que tornam os recursos da Apple disponíveis para todos e fáceis de usar. Para acessá-las, abra os Ajustes do Sistema e clique em Acessibilidade na barra lateral. Os ajustes de acessibilidade estão agrupados em cinco categorias:
Visão: amplie a tela, aumente o cursor, aplique filtros de cores e muito mais.
Audição: mostre e personalize legendas na tela, faça e receba chamadas Texto em Tempo Real (RTT), veja legendas ao vivo de áudio e muito mais.
Mobilidade: Controle o Mac e apps usando comandos falados, teclas do teclado, um teclado na tela, expressões faciais ou dispositivos assistivos.
Fala: digite o que você quer dizer e faça com que seja falado em voz alta. Você também pode criar uma voz pessoal.
Geral: personalize os atalhos de teclado para ativar ou desativar rapidamente os recursos de acessibilidade.
Recursos de acessibilidade para visão
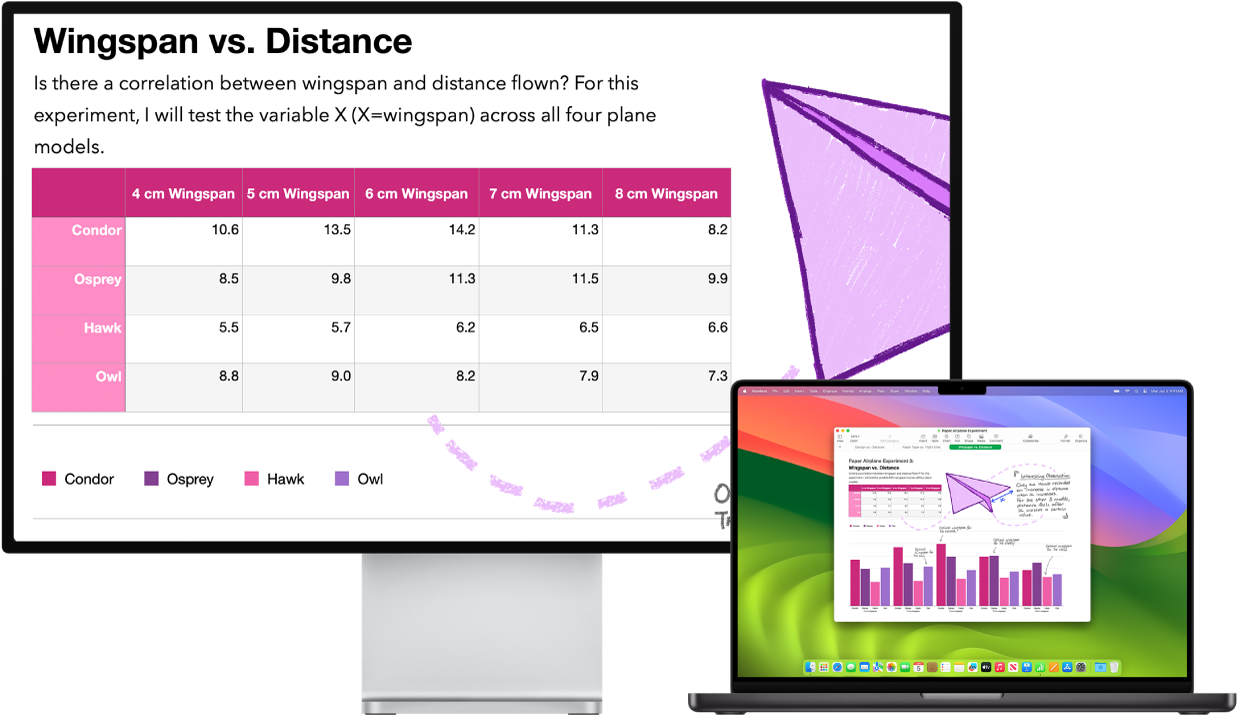
Ajuste a visualização com o Zoom. Você pode ampliar toda a tela ou parte dela. Se tiver mais de um monitor, você pode manter um com a imagem ampliada e outro com a resolução padrão. Para alterar os ajustes do zoom, escolha o menu Apple > Ajustes do Sistema, clique em Acessibilidade na barra lateral e clique em Zoom à direita.
Use o VoiceOver, o leitor de tela integrado. O VoiceOver descreve em voz alta o que aparece na tela e fala o texto em documentos, páginas web e janelas. Com esse recurso, você controla o Mac com o teclado ou gestos do trackpad. Você também pode conectar um monitor de braille atualizável para usar com o VoiceOver.
Também é possível usar o VoiceOver para:
Adicionar descrições de imagens alternativas que podem ser lidas por ele.
Adicionar descrições personalizadas a assinaturas de PDFs.
Armazenar marcas de pontuação personalizada no iCloud.
Selecionar tabelas de braille internacionais diferentes.
Use a Siri para o VoiceOver. Caso prefira a voz natural da Siri, é possível escolher usar a Siri para o VoiceOver ou para Fala.
Para ativar o VoiceOver, execute qualquer das seguintes ações:
Pressione Comando + F5. Se o VoiceOver já estiver ativado, pressionar as teclas o desativará.
Usar a Siri. Diga algo como: “Ative o VoiceOver” ou “Desative o VoiceOver”.
Se tiver um Mac ou um Magic Keyboard com Touch ID, mantenha pressionada a tecla Comando enquanto pressiona rapidamente o Touch ID três vezes.
Escolha o menu Apple > Ajustes do Sistema e clique em Acessibilidade na barra lateral (talvez seja necessário rolar para baixo). Clique em VoiceOver à direita e ative ou desative o VoiceOver.
Para saber mais sobre o VoiceOver, incluindo como personalizá-lo para se ajustar às suas necessidades, consulte o Manual de Uso do VoiceOver.
Amplie as palavras com “Texto sob Cursor”. Pressione Comando ao posicionar o cursor sobre um texto e uma janela com o texto ampliado é exibida na tela.
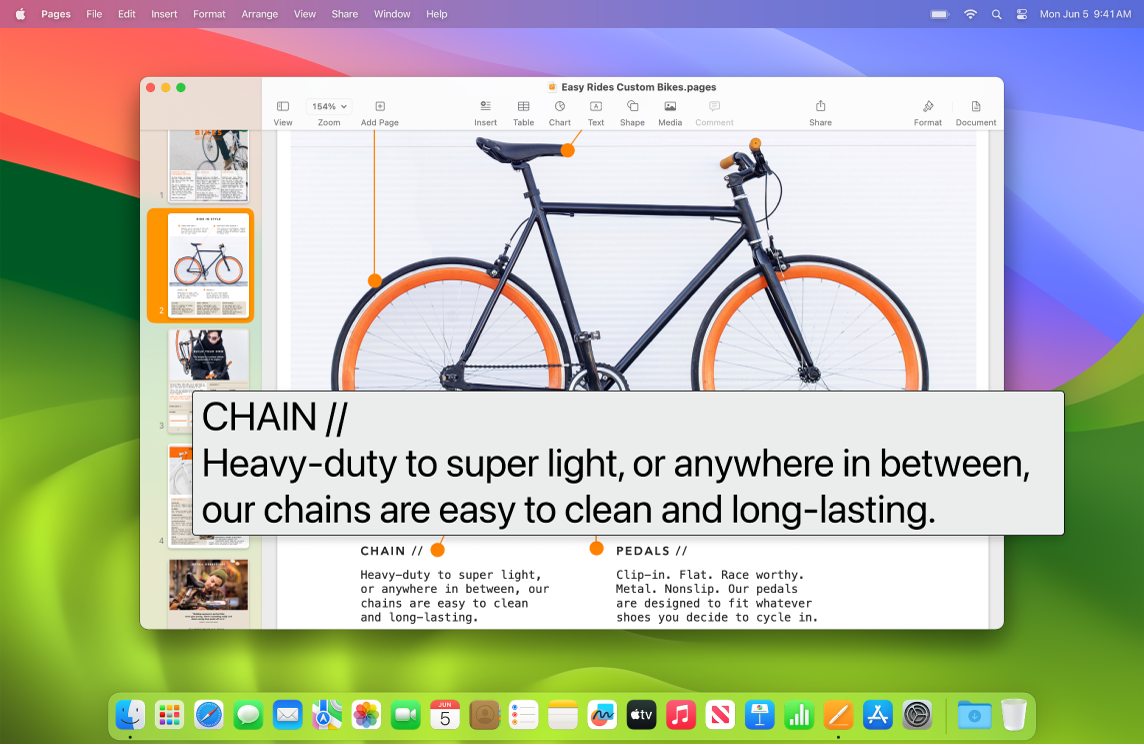
Ajuste as cores da tela do Mac. É possível usar filtros de cor para ajustar as cores da tela do Mac. Para alterar esses ajustes, escolha o menu Apple > Ajustes do Sistema, clique em Acessibilidade na barra lateral e clique em Tela à direita. (Talvez seja necessário rolar para baixo.) Com os ajustes de “Opções de Acessibilidade”, ative ou desative esse ajuste para diferenciar rapidamente uma cor. Pressione Option + Command + F5 para acessar esses ajustes; se o Mac ou o Magic Keyboard tiver Touch ID, pressione o Touch ID rapidamente três vezes.
Consulte o Manual de Uso do macOS para saber mais sobre os recursos de acessibilidade para visão.
Recursos de acessibilidade para audição
Adicione legendas em tempo real. Com o Legendas ao Vivo (beta), é possível adicionar legendas em tempo real para conversas, áudio e vídeo. Consulte o Manual de Uso do macOS para saber mais sobre como usar Legendas ao Vivo.
Importante: o recurso Legendas ao Vivo está em versão beta e não está disponível em todos os idiomas, países ou regiões. A precisão das Legendas ao Vivo pode variar e você não deve depender delas em situações de alto risco ou emergência.
Mascare ruídos indesejados. Mascare ruídos ambientais indesejados e minimize as distrações com sons tranquilizantes, como o som do oceano ou da chuva. Para ativar os sons de fundo, escolha o menu Apple > Ajustes do Sistema, clique em Acessibilidade na barra lateral, clique em Áudio e ative “Sons de fundo”. Selecione dentre uma variedade de opções e arraste o controle deslizante para aumentar ou diminuir o volume do som de fundo.
Consulte o Manual de Uso do macOS para saber mais sobre os recursos de acessibilidade para audição.
Recursos de acessibilidade para mobilidade
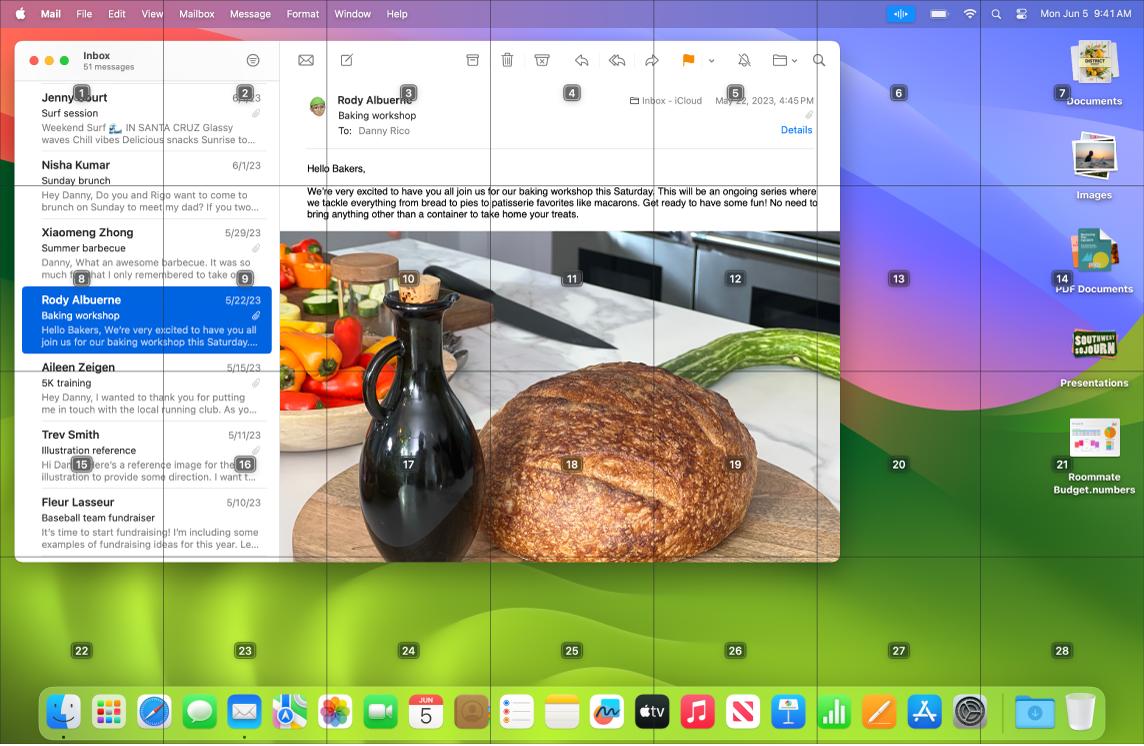
Controle o Mac com a voz. Com o Controle por Voz, você pode executar várias ações com sua voz. Todo o processamento de áudio do Controle por Voz acontece no Mac para que seus dados pessoais permaneçam privados. Para ativar o Controle por Voz, selecione o menu Apple > Ajustes do Sistema, clique em Acessibilidade na barra lateral e clique em “Controle por Voz” à direita.
Digite com sua voz: diga “modo de Ditado” para ditar palavra por palavra. Todas as palavras ditas que não forem comandos por controle por voz são inseridas como texto. Você também pode dizer “modo Soletrado” para ditar caractere por caractere.
Faça correções rapidamente com edições de texto com estilo: Você pode substituir uma frase por outra, posicionar rapidamente o cursor para fazer edições e selecionar o texto com precisão. Experimente dizer “Substitua ‘João chegará lá em breve’ com ‘João acabou de chegar’”. Ao corrigir palavras, sugestões de palavras e emojis ajudam você a selecionar rapidamente o que deseja.
Abra apps e interaja com eles: Use comandos de voz para abrir apps e interagir com eles. É possível clicar, rolar para baixo ou selecionar itens. Se você não souber quais comandos pode usar, diga “Mostrar comandos” para exibir a janela Comandos. Você também pode dizer “mostrar números” para mostrar um rótulo de número perto de cada item clicável e dizer um número para clicar. Caso precise interagir com uma parte da tela que não tenha um controle, você pode dizer “mostrar grade” para sobrepor uma grade à tela e executar ações como clicar, ampliar e reduzir, arrastar e muito mais.
É possível ditar grafias personalizadas letra por letra e adicionar novas palavras personalizadas para ajudar o Controle por Voz a reconhecer as palavras que você usa habitualmente. Escolha Ajustes do Sistema > Acessibilidade, selecione Controle por Voz, clique em Vocabulário e adicione as palavras que deseja. Para personalizar comandos nos ajustes do Controle por Voz, clique em Comandos e escolha entre manter os comandos padrão ou adicionar novos.
Personalize o cursor. Personalize o contorno e a cor de preenchimento do cursor do mouse para que seja fácil reconhecê-lo quando ele é movido ou muda de forma.
Acesso com teclado melhorado. Um conjunto ampliado de atalhos de teclado permite que você controle tudo no Mac com um teclado, sem exigir um mouse ou trackpad.
Consulte o Manual de Uso do macOS para saber mais sobre os recursos de acessibilidade para mobilidade.
Recursos de acessibilidade para fala
Faça o Mac falar por você. Com o Live Speech, você pode digitar sua mensagem e fazer que seja dita em voz alta durante chamadas telefônicas e FaceTime, bem como em conversas presenciais. Salve frases comumente usadas para se comunicar rapidamente durante uma conversa. Você pode escolher uma voz para usar ou gravar uma Voz Pessoal. Consulte Crie uma Voz Pessoal Manual de Uso do macOS.
Consulte o Manual de Uso do macOS para saber mais sobre os recursos de acessibilidade para fala.
Mais informações. Para configurar esses recursos e definir atalhos para acesso fácil, visite estes recursos da Apple: