
Use o Editor de Painéis para o Controle Assistivo ou o Teclado de Acessibilidade do Mac
Se você utiliza o Controle Assistivo ou o Teclado de Acessibilidade do Mac, pode utilizar o Editor de Painéis para adicionar painéis personalizados à coleção de painéis do Controle Assistivo ou do Teclado de Acessibilidade, que simplificam tarefas e ações corriqueiras para diversos apps no Mac. Você também pode usar os painéis de outro Mac ou compartilhá-los com outros usuários do Controle Assistivo ou do Teclado de Acessibilidade.
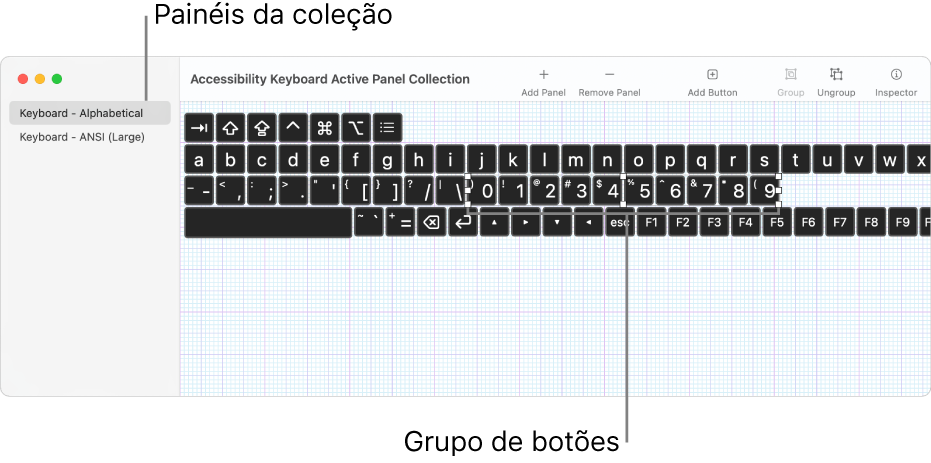
Um painel pode conter botões e grupos de botões. Você pode definir opções que controlam a aparência dos itens, as ações que os itens executam e, em alguns casos, como você se move de um item ao outro. Por exemplo, você pode criar um painel de botões para usar como barra de ferramentas ou alterar o tamanho da fonte e a cor dos botões. As opções que você pode definir variam se o uso do painel é com o Controle Assistivo ou o Teclado de Acessibilidade. Consulte Defina as opções do Editor de Painéis para o Controle Assistivo ou o Teclado de Acessibilidade.
Nota: quando você edita um painel na coleção de painéis do Controle Assistivo ou do Teclado de Acessibilidade, verifique se salvou suas alterações para que estejam disponíveis no Controle Assistivo ou no Teclado de Acessibilidade.
Abra o Editor de Painéis
No Mac, selecione menu Apple

 na barra lateral e realize uma das seguintes ações à direita (talvez seja necessário rolar para baixo):
na barra lateral e realize uma das seguintes ações à direita (talvez seja necessário rolar para baixo):Clique em Controle Assistivo.
Clique em Teclado.
Clique no Editor de Painéis.
A janela Coleção de Painéis Ativos do Controle Assistivo ou do Teclado de Acessibilidade é aberta, mostrando os painéis disponíveis no Mac.
Se não aparecer uma janela de coleção, escolha Arquivo > Abrir Coleção de Painéis do Controle Assistivo ou Arquivo > Abrir Coleção de Painéis do Teclado de Acessibilidade.
Adicione e trabalhe com painéis
No Editor de Painéis do Mac, em uma janela de coleção de painéis, execute qualquer uma das ações seguintes:
Adicionar um painel: clique em
 na barra de ferramentas ou escolha Editar > Adicionar Painel e escolha um tipo de painel. É possível escolher e modificar um modelo existente ou escolher Vazio para criar um painel totalmente novo.
na barra de ferramentas ou escolha Editar > Adicionar Painel e escolha um tipo de painel. É possível escolher e modificar um modelo existente ou escolher Vazio para criar um painel totalmente novo.Quando você adiciona um painel de teclado, o campo de sugestões de digitação e os botões de controle do sistema não são incluídos; eles são mostrados automaticamente quando você usa o painel. Você pode adicionar um campo de sugestões de digitação a um painel. Se fizer isso, apenas o seu campo será mostrado quando você usar o painel.
Importar painéis: escolha Arquivo > Importar Painéis e selecione um arquivo.
Copiar painéis: selecione um painel, escolha Editar > Copiar e depois escolha Editar > Colar.
Renomear painéis: selecione um painel, clique em seu nome e digite um novo nome.
Apagar painéis: selecione um painel e clique em
 na barra de ferramentas ou pressione a tecla Delete.
na barra de ferramentas ou pressione a tecla Delete.
Compartilhe uma coleção de painéis
No Editor de Painéis do Mac, escolha Arquivo > Duplicar.
Uma nova janela aparecerá, com uma cópia da coleção de painéis. Caso não queira compartilhar todos os painéis da coleção, apague painéis da duplicata.
Escolha Arquivo > Mover Para, renomeie o arquivo se desejar, selecione um local-alvo e clique em Salvar.
Clique em
 para abrir uma janela do Finder, selecione o arquivo, clique em
para abrir uma janela do Finder, selecione o arquivo, clique em  na barra de ferramentas do Finder e escolha como compartilhar (por e-mail, por exemplo).
na barra de ferramentas do Finder e escolha como compartilhar (por e-mail, por exemplo).
É possível criar uma nova coleção de painéis e enviá-la a outras pessoas. Escolha Arquivo > Nova Coleção de Painéis e, em seguida, na nova janela de coleção, escolha Arquivo > Salvar ou clique no topo da janela para nomear e salvar o arquivo.