
Use o Launchpad para visualizar e abrir apps do Mac
O Launchpad do Mac é a localização central onde você pode ver e abrir os apps que estão no Mac.
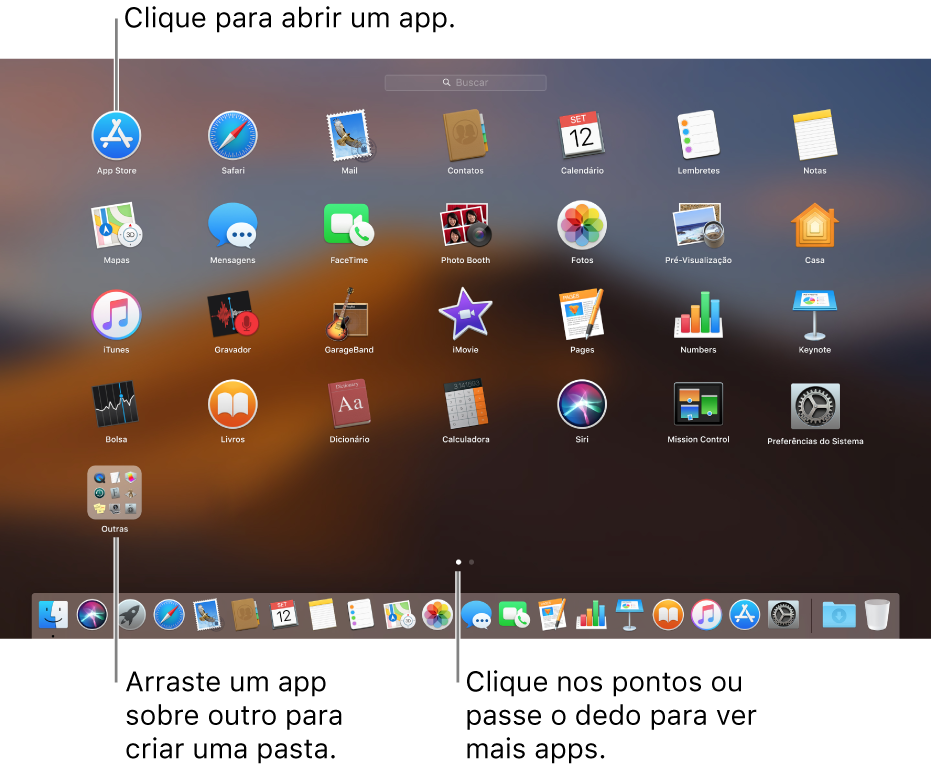
Abra e feche o Launchpad
Para abrir o Launchpad, clique no seu ícone
 no Dock (ou utilize a Control Strip).
no Dock (ou utilize a Control Strip). Para fechar o Launchpad sem abrir um app, clique em qualquer lugar (exceto em um app) ou pressione Esc.
Abra apps no Launchpad
Clique no app.
Caso não veja o app, digite o seu nome no campo de busca na parte superior do Launchpad. Ou procure em outra página do Launchpad — passe os dedos à esquerda ou à direita no trackpad ou pressione Comando + Seta Esquerda ou Comando + Seta Direita.
Organize apps no Launchpad
Arraste um app para um novo local na mesma página ou para outra página (arraste-o até a margem da tela e solte-o quando a página desejada for exibida).
Se você arrastar um app sobre outro, o Launchpad cria uma pasta que contém os dois apps. Para adicionar outro app, arraste-o sobre a pasta. Para remover um app, arraste-o para fora da pasta.
Dica: não gostou do nome da pasta? Clique na pasta para abri-la, clique em seu nome e digite um nome novo.
Adicione apps ao Launchpad
Quando você transfere um app da App Store, ele aparece automaticamente no Launchpad.
Para que um app que não tenha sido transferido da App Store seja exibido no Launchpad, arraste o app para pasta Aplicativos no Finder do Mac.
Remova apps do Launchpad
No Launchpad, mantenha o clique em um ícone de um app até que todos os apps comecem a tremer e clique no botão Apagar
 do app.
do app.Caso volte a precisar do app posteriormente, você pode reinstalá-lo na App Store.
Caso o app não possua o botão Apagar, ele não poderá ser desinstalado no Launchpad. Consulte Instale e desinstale apps da Internet ou do disco no Mac.
Você pode arrastar um item do Launchpad para adicioná-lo ao Dock. O app ficará no Dock e no Launchpad.