
Trabalhe em diversos espaços no Mac
Se a mesa do Mac ficar cheia de janelas de apps abertas, você pode usar o Mission Control para criar mesas adicionais (chamadas de spaces) para organizá-las. Ao trabalhar em um space, apenas as janelas que estiverem neste space são mostradas.
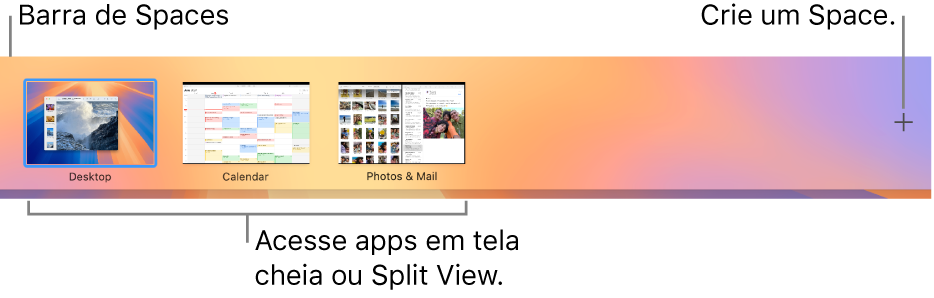
Crie um space
No Mac, entre no Mission Control.
Se estiver trabalhando com aplicativos em tela cheia ou Split View, as miniaturas deles são mostradas na barra de Spaces.
Na barra de Spaces, clique em
 .
.Você pode criar até 16 spaces diferentes.
Quando terminar, clique na miniatura de um space para abri-lo.
Dica: use uma imagem de mesa em cada space para que tenham aparências únicas. Primeiro, atribua os Ajustes do Sistema a todas as mesas e, depois, altere a imagem de fundo em cada space.
Mova entre os spaces
No Mac, faça o seguinte:
Em um trackpad, passe três ou quatro dedos para a esquerda ou para a direita. Em um Magic Mouse, passe dois dedos.
Pressione a tecla Controle e a tecla de seta Direita ou Esquerda.
Entre no Mission Control, mova o cursor para a borda superior da tela e clique em um space na barra de Spaces.
Caso o Mac tenha uma Touch Bar, você pode definir uma opção nos ajustes de Teclado para mostrar os spaces na Touch Bar. Toque em um space na Touch Bar para abri-lo.
Mova a janela de um app de um space a outro
No Mac, faça o seguinte:
Arraste a janela do app que você deseja mover para a borda da tela. Depois de um instante, a janela é movida para o space seguinte.
Vá para o space que contém a janela que você deseja mover, entre no Mission Control e arraste a janela até o space que deseja usar.
Caso arraste a janela sobre um app em tela cheia na barra de Spaces, você poderá usar os apps em Split View.
Atribua apps a spaces
Ao usar dois ou mais spaces, você pode atribuir um app (ou os Ajustes do Sistema) a um space específico para que ele sempre seja aberto nesse space.
No Mac, Controle + clique no ícone de um aplicativo no Dock.
Talvez você precise abrir o app primeiro para mostrar seu ícone no Dock.
Escolha Opções e escolha uma opção na seção “Atribuir a”.
Todas as Mesas: o app será aberto em todos os spaces.
Esta Mesa: o app será aberto somente no space atual. Se você estiver usando o app em tela cheia, ele aparecerá em seu próprio space.
Mesa na Tela [número]: o app será aberto no space atual em um monitor específico (caso mais de um monitor esteja disponível).
Nenhum: o app será aberto no space que estiver em uso no momento.
Por padrão, ao alternar para um app, a mesa é alternada automaticamente para um space que tenha janelas desse app abertas. Por exemplo, se você criar um novo documento do Editor de Texto na Mesa 3, mas já houver janelas do Editor de Texto abertas na Mesa 2, o novo documento será aberto na Mesa 2. Para alterar esse ajuste, escolha o menu Apple 
![]() na barra lateral, acesse Mission Control e ative ou desative “Ao mudar para um aplicativo, ir para um Space com janelas desse aplicativo abertas”.
na barra lateral, acesse Mission Control e ative ou desative “Ao mudar para um aplicativo, ir para um Space com janelas desse aplicativo abertas”.
Apague um espaço
No Mac, entre no Mission Control e mova o cursor para a parte superior da tela.
Na barra de Spaces, mantenha o cursor sobre o space que deseja apagar e clique em
 quando for exibido.
quando for exibido.Caso o space tenha janelas abertas, elas serão movidas para outro space.
Para interromper o uso de um app em tela cheia ou em Split View, mova o cursor sobre a miniatura na barra de Spaces e clique no botão Sair ![]() que é exibido.
que é exibido.