
Organize as janelas de apps em mosaico no Mac
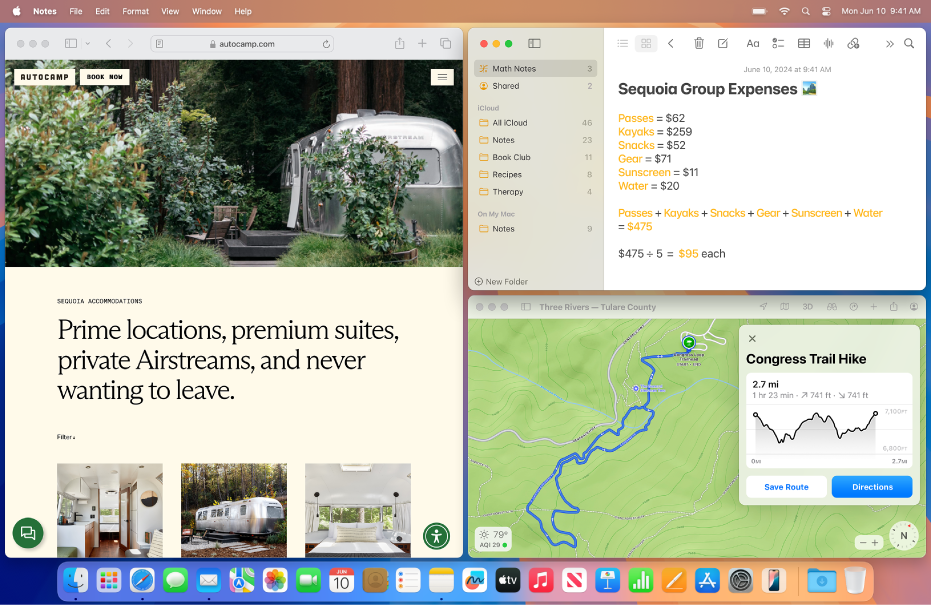
No macOS Sequoia 15 ou posterior, você pode usar qualquer um dos seguintes métodos para organizar as janelas em mosaico no Mac:
Arraste a janela para a borda da tela.
Pressione a tecla Option enquanto arrasta a janela para a área destacada.
Use o botão verde no canto superior esquerdo da janela.
Use opções de menu.
Use atalhos do teclado. Consulte ícones e atalhos de teclado para organização de janelas em mosaico no Mac.
Coloque uma janela em mosaico arrastando-a para a borda da tela
Você pode colocar uma janela em mosaico arrastando‑a para uma das bordas da tela (esquerda ou direita), para um canto ou para a barra de menus na parte superior. Quando você arrasta uma janela para a barra de menus, ela preenche a mesa.
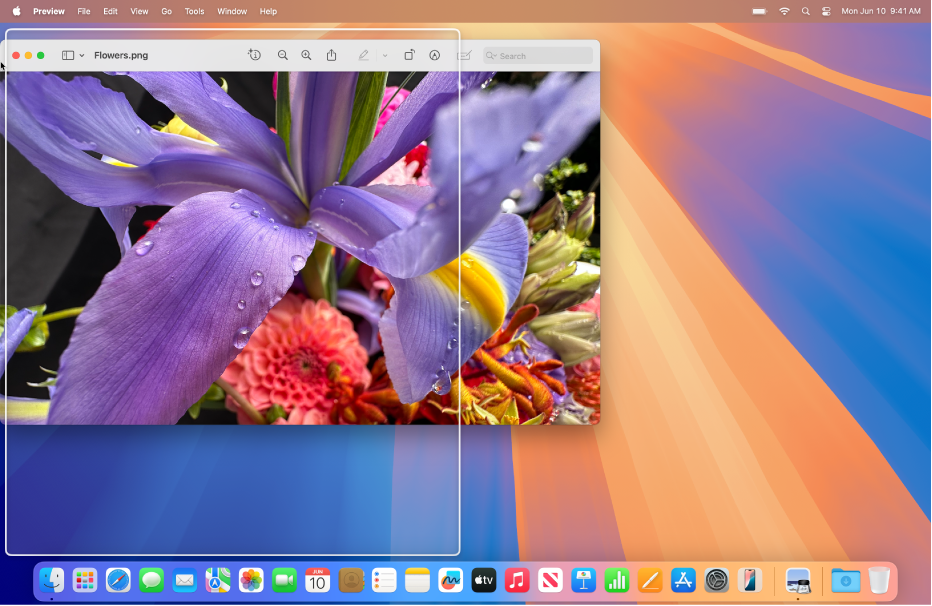
Arraste uma janela para uma borda da tela.
Solte a janela quando a área destacada aparecer.
A janela se ajusta à posição quando o cursor atinge o limite da tela.
Nota: ao arrastar uma janela até a borda superior da tela, o Mission Control é aberto. Se você não quiser que isso aconteça, desative “Arrastar janelas para a parte superior da tela para entrar no Mission Control” nos ajustes de Mesa e Dock. Consulte Altere os ajustes da Mesa e Dock.
Você pode ativar ou desativar esse recurso de mosaico de janelas. Consulte Altere os ajustes do mosaico de janelas.
Pressione a tecla Option enquanto arrasta a janela para a área destacada para colocá‑la em mosaico.
Para organizar as janelas em mosaico mais rapidamente, pressione a tecla Option enquanto arrasta uma janela em direção a uma borda da tela — superior, esquerda, direita — ou qualquer canto da tela.
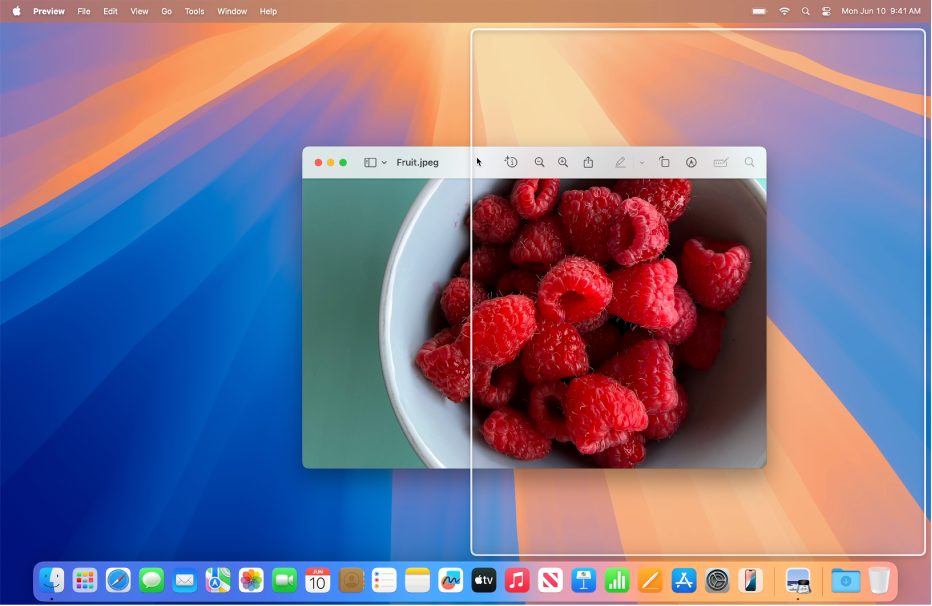
Mantenha a tecla Option pressionada.
Arraste a janela em direção à area em que deseja colocá‑la.
Solte a janela quando ela estiver na área destacada.
Você pode ativar ou desativar esse recurso de mosaico de janelas. Consulte Altere os ajustes do mosaico de janelas.
Organize telas em mosaico usando o botão verde
O botão verde no canto superior esquerdo de cada janela oferece várias opções de layout que podem ser usadas para organizar rapidamente uma ou mais janelas em mosaico.
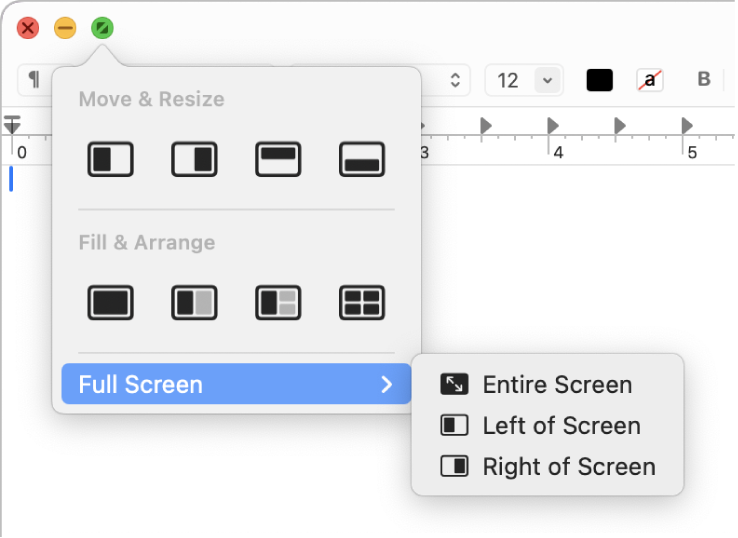
Mantenha o cursor sobre o botão verde no canto superior esquerdo da janela ativa.
Se quiser ver layouts adicionais, pressione a tecla Option.
Realize uma das seguintes ações:
Coloque a janela ativa em mosaico: clique em um layout na seção Mover e Redimensionar.
Coloque várias janelas em mosaico: clique em um layout na seção Preencher e Organizar.
Coloque o mosaico em tela cheia: mantenha o cursor sobre Tela Cheia e escolha uma opção.
Centralize a janela ativa: pressione a tecla Option e clique em
 abaixo de Preencher e Organizar.
abaixo de Preencher e Organizar.Preencha a mesa com a janela ativa: clique em
 abaixo de Preencher e Organizar.
abaixo de Preencher e Organizar.
Organize telas em mosaico usando opções de menu
Você pode organizar uma ou mais janelas em mosaico escolhendo opções no menu Janela na barra de menus.
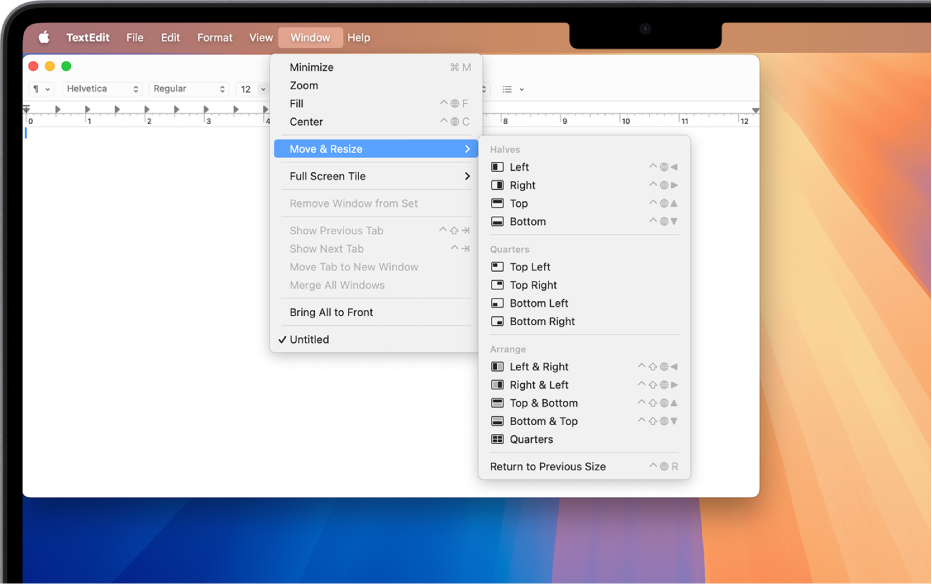
Certifique‑se de que a janela que deseja colocar em mosaico esteja ativa.
Escolha Janela na barra de menus e faça o seguinte:
Coloque a janela ativa em mosaico: mantenha o cursor sobre Mover e Redimensionar e escolha um layout em Metades ou Quartos.
Coloque várias janelas em mosaico: mantenha o cursor sobre Mover e Redimensionar e escolha um layout na seção Organizar. Pressione a tecla Option para ver layouts adicionais na seção Organizar.
Centralize a janela ativa na mesa: escolha Centralizar.
Preencha a mesa com a janela ativa: escolha Preencher.
Coloque o mosaico em tela cheia: mantenha o cursor sobre Mosaico em Tela Cheia e escolha uma opção.