
Crie e trabalhe com documentos no Mac
Você pode usar os apps macOS, como o Pages e o Editor de Texto, e apps da Mac App Store para criar relatórios, ensaios, planilhas, gráficos financeiros, apresentações, apresentações de slides e muito mais.
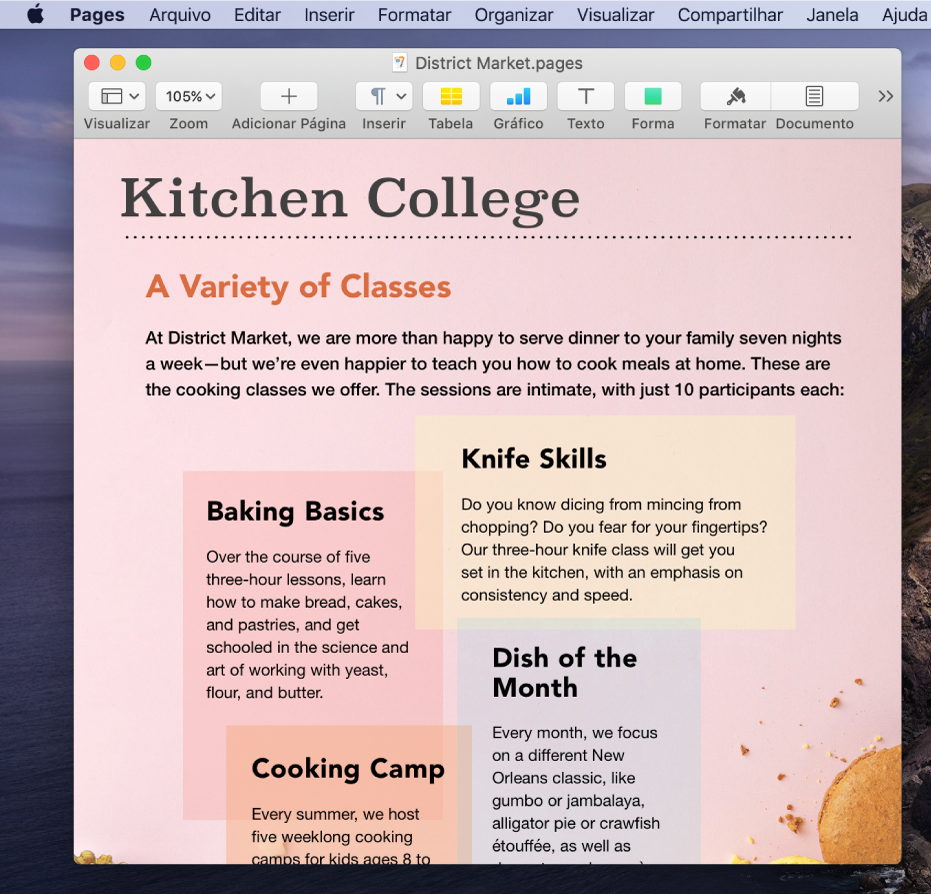
Crie documentos
No Mac, abra um app que permita a você criar documentos.
Por exemplo, abra o “Editor de Texto” para criar um documento de texto simples, rtf ou HTML.
Clique em Novo Documento na caixa de diálogo Abrir ou escolha Arquivo > Novo.
Muitos computadores Mac vêm com estes apps da Apple que podem ser usados para criar planilhas, apresentações, relatórios e muito mais.
Pages: crie cartas, relatórios, panfletos, pôsteres e muito mais. O Pages inclui vários modelos que facilitam a criação de belos documentos.
Numbers: crie planilhas para organizar e apresentar seus dados. Comece com um modelo e modifique-o como desejar – adicione fórmulas, gráficos, imagens e muito mais.
Keynote: crie apresentações convincentes com imagens, mídias, gráficos, animações de slide e muito mais.
Caso não possua o Pages, Numbers ou Keynote no Mac, você pode obtê-los na App Store.
Eles também estão disponíveis para dispositivos iOS e iPadOS (na App Store) e em iCloud.com.
Formate documentos
Há várias maneiras de formatar e trabalhar com texto em documentos no Mac:
Alterar fontes e estilos: em um documento, escolha Formatar > Mostrar Fontes ou Formatar > Fonte > Mostrar Fontes, ou Formatar > Estilo. Consulte Formate o texto em documentos com fontes.
Alterar cores: em um documento, escolha Formato > Mostrar Cores ou Formato > Fonte > Mostrar Cores. Consulte Utilize cores em documentos.
Inserir tipos diferentes de caractere: também é possível digitar caracteres com acento ou marcas diacríticas.
Verificar ortografia: na maioria dos apps, a ortografia é verificada enquanto você digita e os erros são corrigidos automaticamente. Você pode desativar esses recursos ou usar outras opções. Consulte Verifique a ortografia e a gramática.
Um app pode oferecer outras maneiras de formatar e trabalhar com texto, imagens e objetos. Para saber mais sobre um app, selecione Ajuda na barra de menus enquanto o estiver utilizando.
Salve documentos
Muitos apps do Mac salvam os documentos automaticamente (recurso conhecido como Salvamento Automático) enquanto você trabalha. Você pode salvar um documento em qualquer momento.
Salvar um documento: em um documento, escolha Arquivo > Salvar, digite um nome, escolha onde quer salvar o documento (para ver mais localizações, clique no botão de seta para baixo
 ) e clique em Salvar.
) e clique em Salvar.Ao salvar um documento, é possível adicionar etiquetas a ele para ser mais fácil encontrá-lo. Você pode salvar seu documento no iCloud Drive para que ele fique disponível nos computadores e dispositivos iOS e iPadOS configurados com o iCloud Drive.
Salvar um documento com outro nome: em um documento, escolha Arquivo > Salvar Como e digite um novo nome. Caso não veja Salvar Como, mantenha a tecla Opção pressionada e abra o menu Arquivo novamente.
Salvar um documento como uma cópia: em um documento, escolha Arquivo > Duplicar ou Arquivo > Salvar Como.
Você também pode salvar um documento como PDF e combinar vários arquivos em um só PDF.
Buscar documentos
Há várias maneiras de buscar documentos no Mac:
Para usar o Spotlight: clique no
 ícone do Spotlight na barra de menus e insira o nome do documento. Você também pode usar o Spotlight para especificar critérios para reduzir os resultados da busca.
ícone do Spotlight na barra de menus e insira o nome do documento. Você também pode usar o Spotlight para especificar critérios para reduzir os resultados da busca. Para usar etiquetas: se você etiquetou o documento, clique no ícone do Finder
 no Dock para abrir uma janela do Finder e clique na etiqueta na barra lateral. Consulte Use etiquetas para organizar arquivos.
no Dock para abrir uma janela do Finder e clique na etiqueta na barra lateral. Consulte Use etiquetas para organizar arquivos. Use a pasta Recentes: na barra lateral de uma janela do Finder, clique em Recentes.
Para usar o menu de Itens Recentes: se você trabalhou em um documento recentemente, escolha menu Apple
 > Itens Recentes.
> Itens Recentes.
Em alguns apps, você pode escolher Arquivo > Abrir Recentes e selecionar um documento recente.