
Reproduza vídeo e áudio com o AirPlay
Com AirPlay, você pode reproduzir vídeo e áudio do iPhone, iPad ou outro Mac no seu Mac. Isso significa que você pode usar o Mac como um monitor ou alto‑falante para outros dispositivos. Também é possível reproduzir conteúdos do Mac em uma HDTV ou espelhar o que é exibido na tela do Mac.

Antes de começar
Certifique-se de que:
Ambos os dispositivos têm Wi-Fi e estão conectados à mesma rede.
Caso esteja transmitindo conteúdo entre seus próprios dispositivos Apple, é útil iniciar uma sessão com a mesma Conta Apple.
Ambos os dispositivos cumprem os requisitos mínimos de sistema do AirPlay para o Mac.
Configure o Mac para receber conteúdo de outro dispositivo
Em um Mac, escolha o menu Apple

Ative “Receptor de AirPlay”.
Clique no menu local ao lado de “Permitir AirPlay para” e escolha os dispositivos que podem usar o AirPlay para reproduzir conteúdo neste Mac.
Permitir apenas os seus dispositivos: se desejar permitir o AirPlay somente de dispositivos nos quais você iniciou uma sessão com a mesma Conta Apple, selecione Usuário Atual.
Para permitir qualquer dispositivo: selecione Qualquer Pessoa na Rede ou Qualquer Pessoa.
Para exigir uma senha ao usar o AirPlay com o Mac, selecione a opção e insira uma senha.
Reproduza fotos ou vídeos do iPhone ou iPad no Mac
É possível reproduzir fotos e vídeos do iPhone, iPad ou outro Mac no seu Mac. Isso permite que você use o Mac como um monitor.
No iPhone, iPad ou outro Mac, encontre a foto ou vídeo que deseja reproduzir.
Toque ou clique em
 .
.Nota: em alguns apps, talvez seja necessário tocar ou clicar em um botão diferente primeiro. Por exemplo, no app Fotos, clique em
 e toque em AirPlay.
e toque em AirPlay.Na lista, escolha o Mac no qual deseja reproduzir o conteúdo.
Nota: talvez seja necessário inserir uma senha no outro dispositivo para transmitir.
Para mostrar os controles de reprodução no Mac, mova o cursor sobre o vídeo que está sendo reproduzido na tela do Mac.
Para parar a reprodução, toque ou clique em AirPlay no app do iPhone, iPad ou Mac que está reproduzindo o conteúdo e toque nesse dispositivo na lista.
Você pode configurar o iPhone ou iPad para descobrir e conectar‑se automaticamente a qualquer Apple TV ou smart TV usadas com frequência ao reproduzir conteúdos de apps que você usa regularmente com o AirPlay. Para ativar ou desativar esse recurso, acesse Ajustes > Geral > AirPlay e Continuidade e escolha Automático, Nunca ou Perguntar.
Espelhe o iPhone ou o iPad no Mac
No iPhone ou iPad, abra a Central de Controle.
Toque em
 e escolha o Mac como destino de reprodução.
e escolha o Mac como destino de reprodução.
Reproduza áudio do iPhone, iPad ou outro Mac para o seu Mac
Você pode usar o aipo para reproduzir áudio do iPhone, iPad ou outro Mac para o seu Mac. Isso permite usar o Mac como um alto‑falante.
No iPhone, iPad ou outro Mac, abra um app de áudio (como Podcasts ou Música) e escolha um item para reproduzir.
Toque ou clique em
 e escolha o Mac como destino de reprodução.
e escolha o Mac como destino de reprodução.
Reproduza vídeos do Mac em uma TV
No Mac, encontre o vídeo que deseja reproduzir.
Clique em
 nos controles de reprodução e selecione uma Apple TV ou smart TV.
nos controles de reprodução e selecione uma Apple TV ou smart TV.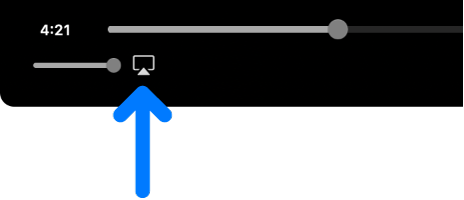
Para parar a reprodução, clique em
 no app que está transmitindo conteúdo para o Mac e clique no Mac na lista.
no app que está transmitindo conteúdo para o Mac e clique no Mac na lista.
Espelhe o Mac em um TV
No Mac, clique em
 na barra de menus.
na barra de menus.Clique em
 e selecione a TV.
e selecione a TV.Se solicitado, digite um código de quatro dígitos no Mac.
Siga as instruções na tela para escolher se deseja compartilhar uma janela, ou então espelhar ou estender a tela do Mac na TV. Selecione Definir como Padrão para salvar suas preferências e pule esta etapa da próxima vez que se conectar a uma TV.
Para alterar a seleção, clique em ![]() e clique em Alterar. Para adicionar mais janelas, clique em Adicionar Janela. Quando quiser parar de compartilhar, clique no botão Parar.
e clique em Alterar. Para adicionar mais janelas, clique em Adicionar Janela. Quando quiser parar de compartilhar, clique no botão Parar.
Reproduza áudio do Mac em um HomePod
No Mac, encontre o áudio que deseja reproduzir.
Clique em
 ou
ou  e selecione o HomePod.
e selecione o HomePod.
Para parar a transmissão, clique em ![]() ou
ou ![]() no app que está transmitindo conteúdo para o Mac e clique no Mac na lista.
no app que está transmitindo conteúdo para o Mac e clique no Mac na lista.