
Use o “Compartilhamento de Arquivos no iCloud” para compartilhar documentos com outras pessoas
Com o “Compartilhamento de Arquivos no iCloud”, você pode compartilhar qualquer tipo de arquivo ou documento no iCloud Drive com outros usuários do iCloud. Você e as pessoas que você convidar podem visualizar e até mesmo trabalhar nos seus documentos. As pessoas que recebem seu convite clicam em um link para transferir o artigo compartilhado do iCloud para qualquer um dos seus dispositivos. Todo mundo vê o mesmo documento compartilhado. Se você permitir que outras pessoas façam edições, elas poderão alterar e salvar o documento e você verá as atualizações da próxima vez que abri-lo no Mac.
Para obter mais informações sobre o iCloud Drive e como configurá-lo no Mac, consulte O que é iCloud Drive? e Armazene mesa e documentos no iCloud Drive.
Para usar um dispositivo iOS para configurar o Compartilhamento de Arquivos, consulte o artigo de Suporte da Apple Sobre o Compartilhamento de Arquivos no iPhone, iPad e iPod touch.
Compartilhe documentos
Para compartilhar um documento, execute uma das seguintes ações:
No Finder, selecione iCloud Drive, selecione um documento, clique no botão Compartilhar
 e selecione Adicionar Pessoas.
e selecione Adicionar Pessoas.Dica: caso o item esteja na mesa, Controle + clique nele, escolha Compartilhar no menu de atalho e escolha Adicionar Pessoas.
Em um app compatível com “Compartilhamento de Arquivos no iCloud”, abra um documento, clique no botão Compartilhar
 e selecione Adicionar Pessoas.
e selecione Adicionar Pessoas.
Selecione o app que deseja usar para enviar o convite.
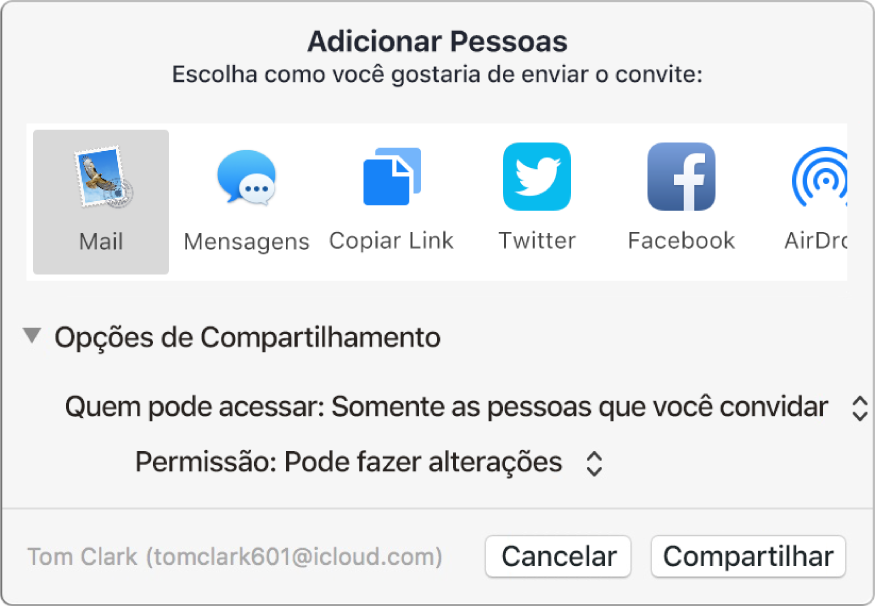
Você pode usar o Mail, o Facebook, o Twitter e outros apps para enviar um convite.
Clique no triângulo de abertura ao lado de “Opções de Compartilhamento”, clique no menu local “Quem pode acessar” e execute uma das seguintes ações:
Escolha “Somente as pessoas que você convidar” para permitir que apenas convidados acessem o documento.
Escolha “Qualquer pessoa com link” para permitir que qualquer pessoa que receber o link possa acessar o documento. Por exemplo, seus convidados podem compartilhar o link e dar a acesso a outras pessoas não incluídas no convite original.
Clique no menu local Permissão e execute uma das seguintes ações:
Escolha “Pode fazer alterações” para permitir que outras pessoas alterem o documento.
Selecione “Somente visualização” para permitir acesso somente de leitura.
Clique em Compartilhar e adicione os endereços de e-mail das pessoas com as quais deseja compartilhar o documento.
Quando os convidados receberem seu convite, eles poderão transferir o arquivo compartilhado do iCloud para qualquer um dos seus dispositivos. Se você deu permissão, eles poderão fazer alterações e salvar o documento. Você verá as atualizações da próxima vez que abrir o arquivo no Mac.
Aceite um convite e revise um documento
Quando você transfere um documento que foi convidado a compartilhar, o arquivo compartilhado fica disponível no iCloud Drive do Mac, no app Arquivos (iOS 11 ou posterior) ou no app iCloud Drive (iOS 10 ou anterior) no dispositivo iOS, em iCloud.com e em um PC com iCloud para Windows.
Se você tiver permissão para revisar o documento, abra-o com um app compatível, faça e salve as alterações.
No convite, clique no link para o documento compartilhado.
Se necessário, inicie uma sessão no iCloud com seu ID Apple e senha.
Quando o arquivo abrir em um app no Mac, faça as alterações e salve o documento.
Você também pode abrir o arquivo mais tarde com qualquer app compatível e fazer as alterações. Qualquer pessoa que esteja compartilhando o documento verá as últimas alterações no arquivo da próxima vez que abri-lo.
Altere as opções de compartilhamento de um documento
Você pode alterar as configurações de compartilhamento depois de compartilhar um documento.
Selecione o documento no iCloud Drive ou abra-o em um app compatível com “Compartilhamento de Arquivos no iCloud”, clique no botão Compartilhar
 e escolha Mostrar Pessoas.
e escolha Mostrar Pessoas. Realize uma das opções a seguir:
Compartilhar um documento com mais pessoas: clique no botão Adicionar Pessoas e adicione um endereço de e-mail para cada novo convidado.
Copiar um link para o documento compartilhado e enviá-lo para outra pessoa: clique no triângulo de abertura ao lado de “Opções de Compartilhamento” e clique em Copiar Link. Cole o link em uma mensagem de e-mail ou em outro app.
Alterar quem tem acesso à transferência do arquivo: clique no triângulo de abertura ao lado de “Opções de Compartilhamento” e escolha “Somente as pessoas que você convidar” para permitir que apenas convidados acessem o documento, ou escolha “Qualquer pessoa com link” para permitir que qualquer pessoa que receber o link possa acessar o documento.
Definir se o documento compartilhado pode ser alterado ou apenas visualizado: clique no triângulo de abertura ao lado de “Opções de Compartilhamento” e escolha “Pode fazer alterações” para permitir que outras pessoas revisem o documento, ou escolha “Somente visualização” para permitir acesso somente de leitura.
Alterar os ajustes de compartilhamento de uma pessoa específica: posicione o cursor sobre o nome da pessoa, clique em
 e escolha os ajustes que desejar.
e escolha os ajustes que desejar.Parar de compartilhar um arquivo com uma pessoa específica: posicione o cursor sobre o nome da pessoa, clique em
 e escolha Remover Acesso.
e escolha Remover Acesso.
Pare de compartilhar um documento
Você pode parar de compartilhar arquivos com as pessoas que convidou.
Realize uma das opções a seguir:
Parar de compartilhar com todas as pessoas: selecione o documento no iCloud Drive ou abra-o em um app compatível com “Compartilhamento de Arquivos no iCloud”, clique no botão Compartilhar
 e escolha Mostrar Pessoas. Clique no triângulo de abertura ao lado de “Opções de Compartilhamento” e clique em Parar Compartilhamento.
e escolha Mostrar Pessoas. Clique no triângulo de abertura ao lado de “Opções de Compartilhamento” e clique em Parar Compartilhamento.Parar de compartilhar com uma pessoa específica: selecione o documento no iCloud Drive ou abra-o em um app compatível com “Compartilhamento de Arquivos no iCloud”, clique no botão Compartilhar
 e escolha Mostrar Pessoas. Mantenha o cursor sobre o nome da pessoa, clique em
e escolha Mostrar Pessoas. Mantenha o cursor sobre o nome da pessoa, clique em  e escolha Remover Acesso.
e escolha Remover Acesso.
Você pode simplesmente mover ou apagar o documento do iCloud Drive para impedir que outras pessoas tenham acesso a ele.