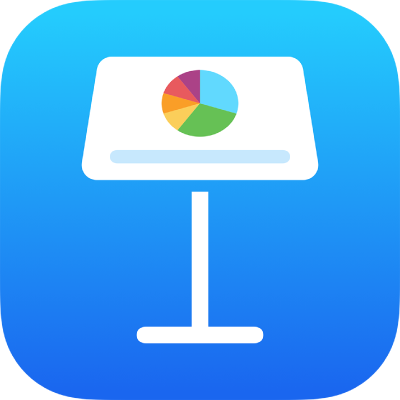
Colaborar em uma apresentação compartilhada no Keynote do iPhone
Quer você seja o proprietário de uma apresentação compartilhada ou tenha sido convidado para colaborar, após abri-la, você pode ver as edições feitas por outras pessoas em tempo real, ir diretamente para onde as pessoas estão editando e muito mais.
Aceitar um convite para colaborar
Quando você toca em um link para uma apresentação compartilhada, onde a apresentação compartilhada se abre (por exemplo, no Keynote do iPhone ou Pré-visualização) depende de vários fatores, tais como o acesso e a permissão definidos pelo proprietário, as versões do Keynote e do iOS instaladas no dispositivo e se você está usando o iCloud Drive.
Antes de abrir o link para o convite, certifique-se de que o dispositivo atende aos requisitos mínimos do sistema para colaboração.
Toque no link no e-mail, na mensagem ou no post recebido e siga as instruções.
Se o endereço de e-mail ou o número de telefone usado para convidar você não estiver associado à sua Conta Apple, siga as instruções que aparecem para adicionar o e-mail ou o número de telefone à sua Conta Apple.
Nota: se não quiser associar outro endereço de e-mail à sua Conta Apple, você pode pedir para o proprietário a apresentação compartilhada enviar outro convite para um endereço de e-mail ou número de telefone já associado à sua Conta Apple.
Colaborar em uma apresentação compartilhada
Acesse o app Keynote
 no iPhone.
no iPhone.Abra a apresentação compartilhada.
Toque em Recentes na parte inferior do gerenciador de documentos para ver todas as apresentações compartilhadas e encontrar a que deseja. Caso não encontre a apresentação compartilhada, toque no link do convite recebido e, se solicitado, inicie uma sessão com a sua Conta Apple.
Caso não consiga abrir a apresentação, consulte Aceitar um convite para colaborar.
Edite a apresentação.
As edições que você e outras pessoas fazem na apresentação aparecem em tempo real. Os cursores e as seleções de textos e objetos aparecem em cores diferentes para indicar onde as pessoas estão editando.
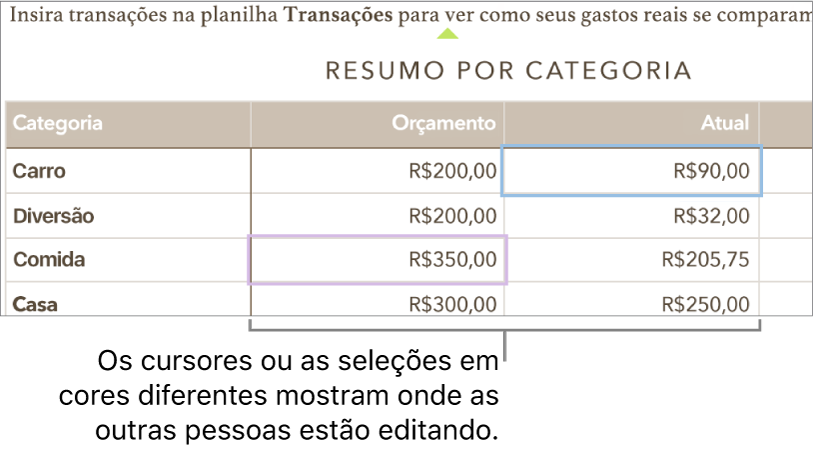
Se houver conflitos, um diálogo aparecerá e você poderá escolher a versão que deseja manter. Se você mantiver mais de uma, a versão mais recente continuará sendo a compartilhada.
Editar off-line
Se o botão Colaboração mudar para uma nuvem atravessada por uma linha diagonal, o dispositivo está off-line.
Você pode continuar trabalhando na apresentação e, na próxima vez que se conectar, as alterações serão enviadas automaticamente para o iCloud.
Depois de reconectar, você pode ver a atividade mais recente na apresentação compartilhada.
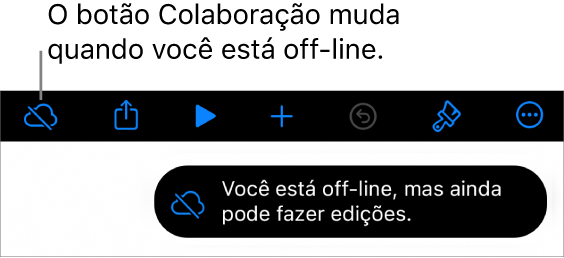
Aqui estão algumas coisas a considerar enquanto você estiver editando uma apresentação compartilhada off‑line:
Se você não tiver certeza se as alterações foram sincronizadas, pode verificar o status. No gerenciador de documentos, toque em
 no canto superior direito da tela.
no canto superior direito da tela.Se outros participantes que estiverem on-line apagarem objetos ou slides que você está editando off-line, as alterações que você fez nesses objetos não serão incorporadas quando você se conectar novamente.
Sair de uma apresentação compartilhada
Caso não deseje mais ter acesso a uma apresentação compartilhada, você pode sair da lista de participantes.
Acesse o app Keynote
 no iPhone.
no iPhone.Em uma apresentação compartilhada, faça o seguinte:
Se a apresentação estiver aberta: toque em
 e toque em “Gerenciar Apresentação Compartilhada”.
e toque em “Gerenciar Apresentação Compartilhada”.Se a apresentação estiver fechada: no gerenciador de documentos ou no app Arquivos, abra a pasta Keynote no iCloud Drive. Mantenha o toque na apresentação e toque em “Gerenciar Arquivo Compartilhado”.
Na lista de participantes, toque no seu nome e toque em Remover. Será exibido um alerta confirmando que você deseja se remover.
Toque em Continuar para confirmar.
Remover o seu nome da lista de participantes remove a apresentação do seu iCloud Drive. Caso deseje acessar a apresentação mais tarde novamente, use o link original para abri-la.
Nota: nem todos os recursos do Keynote estão disponíveis em apresentações compartilhadas. Consulte o artigo de Suporte da Apple Colaborar em documentos no Pages, Numbers e Keynote.