Manual de Uso do Keynote para iPhone
- Conheça o app Pages
- Novidades
-
- Comece a usar o Keynote
- Introdução a imagens, gráficos e outros objetos
- Criar uma apresentação
- Escolha como navegar pela apresentação
- Abrir uma apresentação
- Salvar e nomear uma apresentação
- Localizar uma apresentação
- Imprimir uma apresentação
- Copiar texto e objetos entre apps
- Gestos básicos da tela sensível ao toque
- Criar uma apresentação usando o VoiceOver
-
- Adicionar ou apagar slides
- Adicionar e visualizar notas do apresentador
- Altere o tamanho do slide
- Alterar o fundo de um slide
- Adicionar uma borda em torno de um slide
- Mostrar ou ocultar marcadores de posição de texto
- Mostrar ou ocultar os números dos slides
- Aplicar um layout de slide
- Adicionar e editar layouts de slide
- Alterar um tema
-
- Mudar a transparência de um objeto
- Preencher formas ou caixas de texto com uma cor ou imagem
- Adicionar uma borda a um objeto
- Adicionar uma legenda ou título
- Adicionar um reflexo ou sombra
- Usar estilos de objeto
- Redimensionar, girar e virar objetos
- Adicionar objetos vinculados para tornar sua apresentação interativa
-
- Faça a apresentação em seu iPhone
- Fazer a apresentação em um monitor separado
- Apresentar no iPhone via internet
- Usar um controle remoto
- Fazer uma apresentação avançar automaticamente
- Reproduza uma apresentação de slides com vários apresentadores
- Ensaiar no seu dispositivo
- Reproduzir uma apresentação gravada
-
- Enviar uma apresentação
- Introdução à colaboração
- Convidar outras pessoas para colaborar
- Colaborar em uma apresentação compartilhada
- Ver a atividade mais recente em uma apresentação compartilhada
- Alterar os ajustes de uma apresentação compartilhada
- Deixar de compartilhar uma apresentação
- Pastas compartilhadas e colaboração
- Usar o Box para colaborar
- Criar um GIF animado
- Publicar sua apresentação em um blog
- Copyright
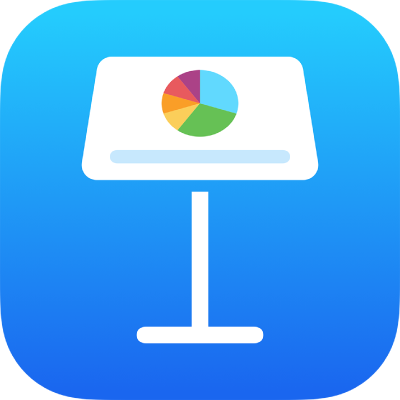
Aplicar um layout de slide no Keynote do iPhone
Você pode aplicar um layout diferente a um slide para alterar rapidamente a aparência dele. Se você fizer alterações no formato de um slide (movendo um marcador de posição de texto ou imagem, por exemplo) e depois desejar usar a formatação original, você pode reaplicar o layout de slide. Ao reaplicar o layout de slide, seu conteúdo não será apagado.
Aplicar um layout de slide diferente
No navegador de slides, toque para selecionar um slide ou selecione vários slides.
Caso você não veja o navegador de slides, feche os dedos sobre o slide para reduzir.
Toque em
 e toque em Layout.
e toque em Layout.Se você não vir Layout, certifique-se de que não haja nada selecionado no slide.
Deslize para ver todos os layouts de slide e toque em um para aplicá-lo.
Toque em
 para fechar os controles.
para fechar os controles.
Reaplicar um layout de slide
Você pode reaplicar um layout de slide para que os marcadores de posição de texto e mídia retornem ao estilo e à posição padrão, o fundo do slide retorne à cor ou imagem padrão e os marcadores de posição de objetos sejam mostrados ou ocultados conforme o padrão original.
Nota: caso esteja compartilhando uma apresentação com outras pessoas, não é possível reaplicar layouts de slide.
No navegador de slides, toque para selecionar um slide ou selecione vários slides.
Caso você não veja o navegador de slides, feche os dedos sobre o slide para reduzir.
Toque em
 , toque em Aparência e toque em “Reaplicar Layout de Slide”.
, toque em Aparência e toque em “Reaplicar Layout de Slide”.Se você não vir Aparência, certifique-se de que não haja nada selecionado no slide.
Toque em
 para fechar os controles.
para fechar os controles.