
Crie, apague e use Playlists Inteligentes no iTunes do PC
Você pode criar uma Playlist Inteligente que organiza automaticamente músicas e outras mídias em playlists com base em critérios especificados por você. Sempre que você adiciona ou remove itens da biblioteca do iTunes que atendem aos critérios de uma Playlist Inteligente, ela é atualizada automaticamente para incluir esses itens.
Por exemplo, você poderia criar uma Playlist Inteligente que inclui as músicas de rock que você mais gosta e que foram lançadas antes de 1990 ou depois de 2000. Ao importar músicas de um CD, elas serão adicionadas automaticamente à Playlist Inteligente se atenderem aos critérios.
As Playlists Inteligentes que você cria mostram o ícone ![]() ao seu lado.
ao seu lado.
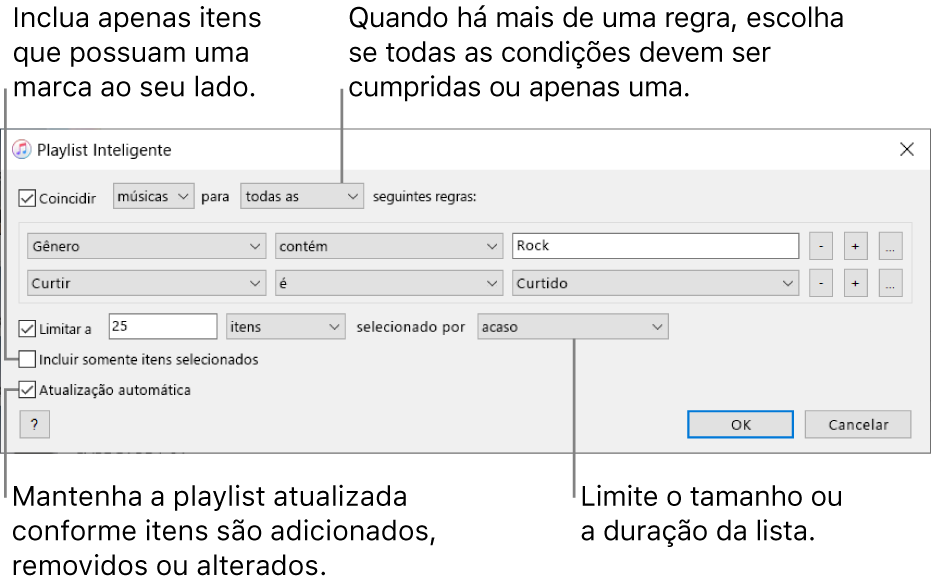
Crie Playlists Inteligentes
No app iTunes
 do PC, escolha Arquivo > Nova > Playlist Inteligente.
do PC, escolha Arquivo > Nova > Playlist Inteligente.Especifique os critérios.
Definir a primeira regra: clique no primeiro menu local, escolha uma opção (como Gênero, Curtidas ou Ano) e use os outros menus ou campos disponíveis (eles variam de acordo com sua escolha no primeiro menu local) para finalizar a regra.
Por exemplo, para incluir músicas de rock, escolha “Gênero” no primeiro menu local, “contém” no segundo e digite “Rock” no campo de texto. As músicas de rock são incluídas automaticamente.
Adicionar ou remover regras: para definir regras adicionais, clique no botão Adicionar
 . Para remover uma regra, clique no botão Remover
. Para remover uma regra, clique no botão Remover  .
. Aninhar regras: para definir outro conjunto de critérios dentro de uma regra, clique no botão Aninhar
 .
. Por exemplo, para incluir as músicas de rock que você mais gosta e que foram lançadas antes de 1990 ou depois de 2000, adicione duas regras aninhadas.
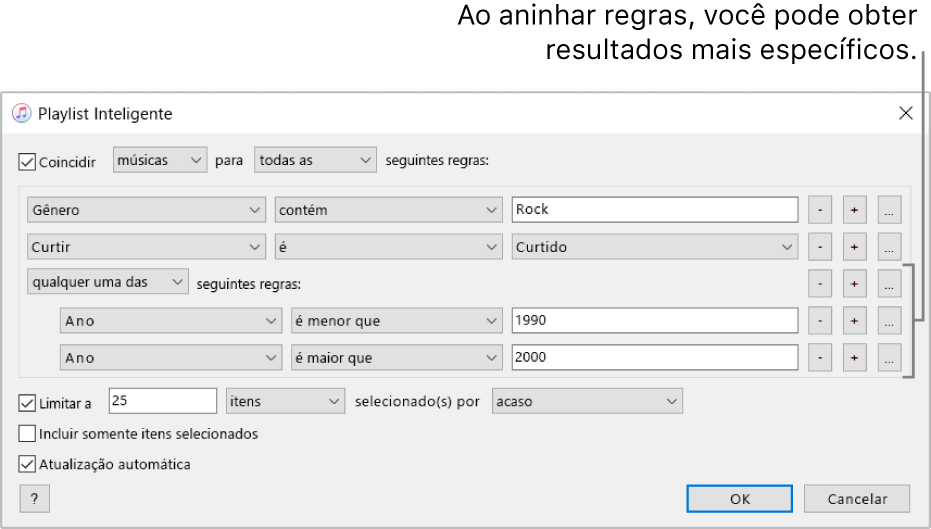
Definir o escopo de várias regras: se você tiver pelo menos duas regras, um menu local é exibido na parte superior da janela da Playlist Inteligente que você pode usar para definir se um item deve cumprir todas as condições ou somente uma para ser incluído na Playlist Inteligente.
Para obter mais controle da Playlist Inteligente, faça o seguinte:
Limites: para limitar o tamanho e o conteúdo da Playlist Inteligente, selecione a caixa de seleção “Limitar a” e escolha as opções. Por exemplo, limite a Playlist Inteligente a duas horas, com as músicas adicionadas mais recentemente.
Corresponder apenas itens selecionados: selecione a caixa “Incluir somente itens selecionados” para incluir apenas os itens que possuem um tique ao lado na biblioteca. Ver Impeça que uma música seja reproduzida.
Atualização automática: selecione a caixa “Atualização automática” para que o iTunes atualize esta Playlist Inteligente conforme os itens da biblioteca são adicionados, removidos ou alterados.
Clique em OK.
A nova Playlist Inteligente aparece com as outras playlists na barra lateral à esquerda. Ao selecionar a Playlist Inteligente na barra lateral, os itens que atendem a seus critérios são listados.
Na parte superior da janela principal, digite um nome para a Playlist Inteligente.
Edite Playlists Inteligentes
Não é possível adicionar ou remover itens diretamente de uma Playlist Inteligente. Para alterar quais itens são incluídos na playlist, você deve alterar os critérios.
No app iTunes
 do PC, selecione uma Playlist Inteligente na barra lateral à esquerda.
do PC, selecione uma Playlist Inteligente na barra lateral à esquerda.Nota: se deseja alterar a ordem dos itens de uma Playlist Inteligente, escolha Visualizar > Ordenar Por. Ao escolher Visualizar > Ordenar Por > Ordem da Playlist, você pode arrastar os itens na ordem desejada.
Clique em Editar Regras e altere, adicione ou remova regras ou controles.
Clique em OK.
Renomeie Playlists Inteligentes
No app iTunes
 do PC, selecione uma Playlist Inteligente na barra lateral à esquerda.
do PC, selecione uma Playlist Inteligente na barra lateral à esquerda.Selecione o nome da Playlist Inteligente na parte superior da janela e digite o novo nome.
Apague Playlists Inteligentes
No app iTunes
 do PC, selecione uma Playlist Inteligente na barra lateral à esquerda e pressione a tecla Apagar.
do PC, selecione uma Playlist Inteligente na barra lateral à esquerda e pressione a tecla Apagar.Somente a Playlist Inteligente é apagada. Os itens que estavam incluídos na Playlist Inteligente permanecem na biblioteca do iTunes e no computador.