Manual do Usuário do iPhone
- Olá
-
- Modelos compatíveis
- iPhone 8
- iPhone 8 Plus
- iPhone X
- iPhone XR
- iPhone XS
- iPhone XS Max
- iPhone 11
- iPhone 11 Pro
- iPhone 11 Pro Max
- iPhone SE (2ª geração)
- iPhone 12 mini
- iPhone 12
- iPhone 12 Pro
- iPhone 12 Pro Max
- iPhone 13 mini
- iPhone 13
- iPhone 13 Pro
- iPhone 13 Pro Max
- iPhone SE (3ª geração)
- iPhone 14
- iPhone 14 Plus
- iPhone 14 Pro
- iPhone 14 Pro Max
- Novidades do iOS 16
-
- Ajuste o volume
- Multitarefa com PIP
- Acesse recursos a partir da Tela Bloqueada
- Veja atividades na Ilha Dinâmica
- Realize ações rápidas
- Busque a partir da Tela de Início ou da Tela Bloqueada
- Use o AirDrop para enviar itens
- Faça uma captura da tela ou gravação da tela
- Obtenha informações sobre o iPhone
- Visualize ou altere os ajustes de dados celulares
- Viaje com o iPhone
-
- Altere sons e vibrações
- Altere a imagem de fundo
- Ajuste o brilho e o balanço de cores da tela
- Mantenha a tela do iPhone ativa por mais tempo
- Amplie a tela
- Altere o nome do seu iPhone
- Altere a data e a hora
- Altere o idioma e a região
- Use e personalize a Central de Controle
- Mude ou bloqueie a orientação da tela
-
- Calculadora
-
- Ajuste o volume do obturador
- Altere ajustes de HDR da câmera
- Grave vídeos
- Grave vídeos em ProRes
- Grave vídeo no modo Cinema
- Altere os ajustes de gravação de vídeo
- Salve os ajustes da câmera
- Altere os ajustes avançados de câmera
- Visualize, compartilhe e imprima fotos
- Use Texto ao Vivo
- Escaneie um Código QR
- Bússola
-
- Configure o FaceTime
- Faça e receba ligações
- Crie um link do FaceTime
- Tire uma Live Photo
- Ative as Legendas ao Vivo em uma ligação do FaceTime
- Use outros apps durante uma ligação
- Faça uma ligação do FaceTime em Grupo
- Veja os participantes em uma grade
- Use o SharePlay para assistir, ouvir e jogar com outras pessoas
- Compartilhe a tela
- Passe uma ligação do FaceTime para outro dispositivo
- Altere os ajustes de vídeo
- Altere os ajustes de áudio
- Adicione efeitos de câmera
- Saia de uma ligação ou alterne para o Mensagens
- Bloqueie números indesejados
-
- Introdução ao app Casa
- Atualize para a nova arquitetura do app Casa
- Configure acessórios
- Controle acessórios
- Controle sua casa usando a Siri
- Configure o HomePod
- Controle sua casa remotamente
- Crie e use cenas
- Crie uma automação
- Configure câmeras
- Reconhecimento Facial
- Destranque a porta com uma chave de casa
- Configure um roteador
- Compartilhe controles com outras pessoas
- Adicione mais casas
-
- Visualize mapas
-
- Busque lugares
- Encontre atrações, restaurantes e serviços por perto
- Obtenha informações sobre lugares
- Marque lugares
- Compartilhe lugares
- Classifique lugares
- Salve lugares favoritos
- Explore novos lugares com Guias
- Organize lugares em Meus Guias
- Obtenha informações de trânsito e tempo
- Apague locais importantes
- Encontre seus ajustes do app Mapas
-
- Use a Siri, Mapas e o widget do app Mapas para obter itinerários
- Selecione outras opções de rota
- Configure itinerários para veículos elétricos
- Obtenha itinerários de carro
- Obtenha itinerários até o carro estacionado
- Comunique incidentes de trânsito
- Obtenha itinerários de bicicleta
- Obtenha itinerários a pé
- Obtenha itinerários de transporte público
- Apague itinerários recentes
- Chame transportes privados
-
- Configure o app Mensagens
- Envie e responda mensagens
- Desfaça o envio e edite mensagens
- Controle mensagens e conversas
- Encaminhe e compartilhe mensagens
- Inicie uma conversa em grupo
- Adicione fotos e vídeos
- Salve e receba conteúdo
- Use o SharePlay para assistir, ouvir ou jogar com outras pessoas
- Colabore em projetos
- Anime mensagens
- Use apps para iMessage
- Use Memoji
- Envie mensagens de áudio gravadas
- Envie um efeito Digital Touch
- Envie, receba e solicite dinheiro com o Apple Cash
- Altere notificações
- Bloqueie, filtre e denuncie mensagens
- Apague mensagens
- Recupere mensagens apagadas
-
- Comece a usar o app Notas
- Adicione ou remova contas
- Crie e formate notas
- Desenhe ou escreva
- Escaneie texto e documentos
- Adicione fotos, vídeos e muito mais
- Crie Notas Rápidas
- Busque notas
- Organize em pastas
- Organize com etiquetas
- Use as Pastas Inteligentes
- Compartilhe e colabore
- Bloqueie notas
- Altere os ajustes do app Notas
-
- Faça uma ligação
- Atenda ou recuse ligações recebidas
- Durante uma ligação
- Configure o voicemail
- Verifique o voicemail
- Altere a saudação e os ajustes do voicemail
- Selecione toques e vibrações
- Use Wi‑Fi para fazer ligações
- Configure o encaminhamento de ligações ou a ligação em espera
- Evite ligações indesejadas
-
- Visualize fotos
- Reproduza vídeos e apresentações de slides
- Apague ou oculte fotos e vídeos
- Edite fotos e vídeos
- Recorte a duração de um vídeo e ajuste a câmera lenta
- Edite vídeos no modo Cinema
- Edite Live Photos
- Edite fotos no modo Retrato
- Use álbuns de fotos
- Edite e organize álbuns
- Filtre e ordene fotos e vídeos em álbuns
- Duplique e copie fotos e vídeos
- Encontre e apague fotos e vídeos duplicados
- Busque fotos
- Busque e identifique pessoas no app Fotos
- Explore fotos por local
- Compartilhe fotos e vídeos
- Compartilhe vídeos longos
- Visualize fotos e vídeos compartilhados com você
- Use Texto ao Vivo para interagir com conteúdos em uma foto ou vídeo
- Use a Pesquisa Visual para identificar objetos nas fotos
- Levante um objeto destacando-o do fundo da foto
- Assista a memórias
- Personalize suas memórias
- Gerencie memórias e fotos em destaque
- Importe fotos e vídeos
- Imprima fotos
-
- Navegue na web
- Personalize os ajustes do Safari
- Altere o layout
- Busque sites
- Marque páginas web como favoritas
- Salve páginas em uma Lista de Leitura
- Encontre links compartilhados com você
- Anote e salve uma página web como PDF
- Preencha formulários automaticamente
- Obtenha extensões
- Oculte anúncios e distrações
- Limpe o cache
- Atalhos
- Dicas
-
- Mantenha cartões e tíquetes no app Carteira
- Configure o Apple Pay
- Use o Apple Pay para fazer pagamentos por proximidade
- Use o Apple Pay em apps, Clipes de Apps e no Safari
- Use o Apple Cash
- Use o Apple Card
- Use a Conta Savings
- Gerencie cartões de pagamento e atividade
- Pague o transporte público
- Use chaves digitais
- Use sua carteira de motorista ou identidade regional
- Use carteiras de estudante
- Cartão da Conta da Apple
- Adicione e use tíquetes
- Gerencie tíquetes
- Use cartões de vacinação de COVID-19
-
- Configure o Compartilhamento Familiar
- Adicione membros ao Compartilhamento Familiar
- Remova membros do Compartilhamento Familiar
- Compartilhe assinaturas
- Compartilhar compras
- Compartilhe localizações com a família e localize dispositivos perdidos
- Configure o Apple Cash para Família e o Apple Card para Família
- Configure controles parentais
- Configure o dispositivo de uma criança
-
- Compartilhe sua conexão à internet
- Permita ligações telefônicas no iPad, iPod touch e Mac
- Use o iPhone como uma webcam
- Passe tarefas entre dispositivos
- Faça o streaming sem fio de vídeos, fotos e áudio para o Mac
- Corte, copie e cole entre o iPhone e outros dispositivos
- Use um cabo para conectar o iPhone ao computador
-
- Transfira arquivos entre dispositivos
- Transfira arquivos por e‑mail, mensagens ou AirDrop
- Mantenha arquivos atualizados automaticamente com o iCloud
- Transfira arquivos com um dispositivo de armazenamento externo
- Use um servidor de arquivos para compartilhar arquivos entre o iPhone e o computador
- Compartilhe arquivos com um serviço de armazenamento na nuvem
- Sincronize conteúdo ou transfira arquivos com o Finder ou iTunes
-
- Introdução ao CarPlay
- Conecte ao CarPlay
- Use a Siri
- Use os controles integrados do veículo
- Obtenha itinerários ponto a ponto
- Comunique incidentes de trânsito
- Altere a visualização do mapa
- Faça ligações telefônicas
- Reproduza músicas
- Visualize seu calendário
- Envie e receba mensagens de texto
- Leia mensagens de texto novas
- Reproduza podcasts
- Reproduza audiolivros
- Ouça artigos de notícias
- Controle sua casa
- Use outros apps com o CarPlay
- Reorganize os ícones na tela de Início do CarPlay
- Altere os ajustes no CarPlay
-
- Comece a usar os recursos de acessibilidade
-
-
- Ative e treine o VoiceOver
- Altere os ajustes do VoiceOver
- Aprenda os gestos do VoiceOver
- Operar o iPhone quando o VoiceOver está ativado
- Use o rotor para controlar o VoiceOver
- Use o teclado na tela
- Escreva com o dedo
- Use o VoiceOver com um teclado externo da Apple
- Use uma linha braille
- Digite braille na tela
- Personalize gestos e atalhos de teclado
- Use o VoiceOver com um dispositivo apontador
- Use o VoiceOver para imagens e vídeos
- Use o VoiceOver em apps
- Zoom
- Tela e Tamanho do Texto
- Movimento
- Conteúdo Falado
- Descrições de Áudio
-
-
- Use proteções integradas de privacidade e segurança
- Mantenha o seu ID Apple seguro
-
- Inicie sessões com chaves-senha
- Inicie sessão com a Apple
- Preencha senhas fortes automaticamente
- Altere senhas fracas ou comprometidas
- Visualize suas senhas e informações relacionadas
- Compartilhe chaves-senha e senhas com segurança via AirDrop
- Disponibilize suas chaves-senha ou senhas em todos os seus dispositivos
- Preencha automaticamente códigos de verificação
- Preencha automaticamente códigos de SMS
- Inicie sessões com menos desafios de CAPTCHA no iPhone
- Gerencie a autenticação de dois fatores do ID Apple
- Use as chaves de segurança
-
- Gerencie o compartilhamento de informações com a Verificação de Segurança
- Controle as permissões de rastreio de app
- Controle as informações de localização compartilhadas
- Controle o acesso a informações em apps
- Controle como a Apple apresenta anúncios para você
- Controle o acesso aos recursos de hardware
- Crie e gerencie endereços do recurso Ocultar Meu E‑mail
- Proteja sua navegação na web com a Retransmissão Privada do iCloud
- Use um endereço de rede privado
- Use a Proteção Avançada de Dados
- Modo de Bloqueio
-
- Informações importantes sobre segurança
- Informações importantes sobre manuseio
- Descubra mais recursos sobre softwares e serviços
- Declaração de conformidade com a FCC
- Declaração de conformidade com o ISED Canadá
- Informações sobre a Banda Ultralarga
- Informações do Laser de Classe 1
- A Apple e o meio ambiente
- Informações sobre descarte e reciclagem
- Modificação não autorizada do iOS
- Copyright
Use o iPhone como uma webcam
Com a Câmera de Continuidade, você pode usar o iPhone como webcam do Mac ou microfone, e aproveitar a câmera poderosa do iPhone e efeitos de vídeo adicionais. Também é possível conectar sem fio ou, para conectar com fio, com um cabo USB.
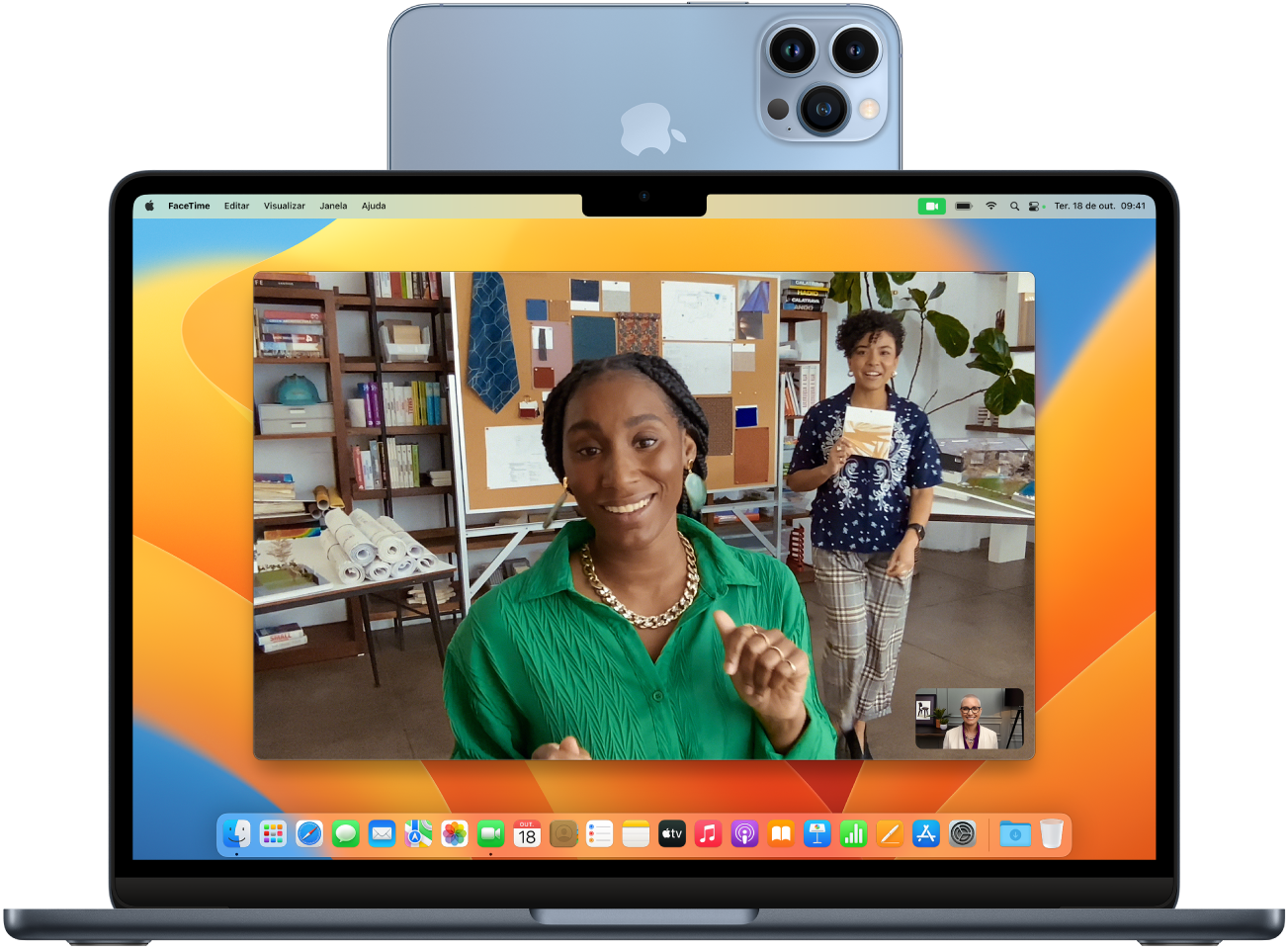
Nota: para usar a Câmera de Continuidade, inicie a sessão com o seu ID Apple no Mac e no iPhone. Além disso, os dispositivos precisam estar com Wi-Fi e Bluetooth ativados, e cumprir os requisitos de sistema. Consulte o artigo de Suporte da Apple Requisitos do sistema para o Continuidade no Mac, iPhone, iPad e Apple Watch.
Use o iPhone como webcam ou microfone
Coloque o iPhone em um pedestal ou suporte com a câmera traseira apontada para fora, na mesma direção da tela do Mac. A tela do iPhone não deve estar visível para você.
No Mac, abra qualquer app que tenha acesso à câmera ou ao microfone, como o FaceTime ou Photo Booth.
Na barra de menus ou ajustes do app, escolha o seu iPhone como câmera ou microfone.
Nota: para usar o iPhone como microfone em um Mac sem câmera integrada, o iPhone precisa estar na orientação horizontal e imóvel.
Você pode fazer qualquer das ações a seguir:
Pausar o vídeo ou áudio: desperte o iPhone, toque em Pausa ou deslize para cima para desbloqueá-lo.
Retomar o vídeo ou áudio: desperte o iPhone, toque em Retomar ou pressione o botão lateral ou o botão Repouso/Despertar para bloqueá-lo.
Parar de usar o iPhone como webcam ou microfone: no Mac, feche o app.
Remover o iPhone como opção: desperte o iPhone e toque em Desconectar. O iPhone é removido das listas de câmeras e microfones nos apps, e também da lista de dispositivos de entrada de som nos ajustes de Som.
Para adicionar novamente o iPhone, conecte-o ao Mac com um cabo USB.
Se precisar carregar o iPhone enquanto a Câmera de Continuidade está ativada, use um cabo USB para obter o melhor resultado.
Ative efeitos de vídeo
Quando você usa o iPhone como webcam do Mac, pode usar a Central de Controle no Mac para adicionar qualquer um destes efeitos de vídeo:
Palco Central: mantém você e qualquer outra pessoa que esteja com você no enquadramento enquanto você se move.
Modo Retrato: mantém o objeto principal nítido e desfoca o fundo.
Luz de Estúdio: escurece o fundo e ilumina o seu rosto.
Visualização da Mesa: mostra uma visualização de cima para baixo da sua mesa e o seu rosto ao mesmo tempo.
Para adicionar efeitos de vídeo, você precisa configurá-los no Mac. Consulte Use a Visualização da Mesa no Mac ou Use efeitos de vídeo no Mac no Manual do Usuário do macOS.
Nota: os efeitos Palco Central e Visualização da Mesa requerem iPhone 11 ou posterior. Luz de Estúdio requer iPhone 12 ou posterior.
Alterne automaticamente para a câmera do iPhone
O Mac pode alternar automaticamente para usar o iPhone como câmera para determinados apps do Mac, como FaceTime e Photo Booth. Para isso, o iPhone precisa:
Estar perto do Mac;
Estar bloqueado;
Estar em orientação horizontal;
Não estar em um bolso ou deitado sobre uma mesa;
Estar imóvel.
Se você já usou o iPhone como uma webcam no Mac anteriormente, outros apps do Mac também o memorizam como a última câmera utilizada para usá-lo automaticamente.
Caso você não veja o iPhone como opção de câmera ou microfone
Caso você não veja o iPhone na lista de câmeras ou microfones em um app ou nos ajustes de Som, tente isto:
Conecte o iPhone ao Mac com um cabo USB e confira novamente (se já estiver conectado com um cabo, desconecte-o e reconecte-o).
Verifique o seguinte:
Se o iPhone é um iPhone XR ou posterior com iOS 16 ou posterior.
Se o iPhone está com a opção “Câmera de Continuidade” ativada em Ajustes
 > Geral > AirPlay e Handoff.
> Geral > AirPlay e Handoff.Se o iPhone reconhece o Mac como um computador de confiança. Consulte o artigo de Suporte da Apple Sobre o alerta “Confiar neste computador” no iPhone ou iPad.
Se o iPhone e o Mac estão com Wi-Fi, Bluetooth e autenticação de dois fatores ativados.
Se o iPhone e o Mac estão com sessão iniciada com o mesmo ID Apple (este recurso não funciona com IDs Apple Gerenciados).
Se o iPhone e o Mac estão dentro da distância de 9 metros entre si.
Se o iPhone não está compartilhando sua conexão celular, e se o Mac não está compartilhando sua conexão à internet.
Você também pode usar a Câmera de Continuidade para escanear documentos ou tirar uma foto de algo ao redor para que ela apareça instantaneamente no Mac. Consulte Insira fotos e escaneamentos com a Câmera de Continuidade no Mac no Manual do Usuário do macOS.