Manual do Usuário do iPhone
- Manual do Usuário do iPhone
- O que há de novo no iOS 13
- Modelos de iPhone compatíveis
-
- Desperte e desbloqueie
- Ajuste o volume
- Altere sons e vibrações
- Acesse recursos a partir da tela Bloqueada
- Abra apps na tela de Início
- Faça uma captura da tela ou gravação da tela
- Mude ou bloqueie a orientação da tela
- Altere a imagem de fundo
- Facilite o acesso a itens da tela
- Busque com o iPhone
- Use o AirDrop para enviar itens
- Realize ações rápidas
- Use e personalize a Central de Controle
- Visualize e organize a Visualização Hoje
- Carregue e monitore a bateria
- Aprenda o significado dos ícones de estado
- Viaje com o iPhone
-
- Calculadora
- Bússola
-
- Colete dados de saúde e preparo físico
- Visualize informações de saúde e preparo físico
- Monitore seu ciclo menstrual
- Monitore níveis de áudio
- Compartilhe dados de saúde e de condicionamento físico
- Baixe registros médicos
- Crie e compartilhe a sua Ficha Médica
- Registre-se como doador de órgãos
- Faça backup dos dados do Saúde
-
- Visualize mapas
- Encontre lugares
- Olhe ao redor
- Marque lugares
- Obtenha informações sobre um lugar
- Compartilhe lugares
- Salve lugares favoritos
- Crie coleções
- Obtenha informações de trânsito e tempo
- Obtenha itinerários
- Siga itinerários ponto a ponto
- Encontre seu carro
- Obtenha transporte privado
- Faça tours com Flyover no Mapas
- Ajude a melhorar o Mapas
-
- Visualize fotos e vídeos
- Edite fotos e vídeos
- Edite Live Photos
- Edite fotos no modo Retrato
- Organize fotos em álbuns
- Busque no Fotos
- Compartilhe fotos e vídeos
- Visualize Memórias
- Encontre pessoas no Fotos
- Explore fotos por local
- Use as Fotos do iCloud
- Compartilhe fotos com os Álbuns Compartilhados do iCloud
- Use o Meu Compartilhamento de Fotos
- Importe fotos e vídeos
- Imprima fotos
- Atalhos
- Bolsa
- Dicas
- Tempo
-
- Introdução ao CarPlay
- Conecte ao CarPlay
- Use a Siri
- Use os controles integrados do veículo
- Obtenha itinerários ponto a ponto
- Altere a visualização do mapa
- Faça ligações
- Reproduza músicas
- Visualize seu calendário
- Envie e receba mensagens de texto
- Reproduza podcasts
- Reproduza audiolivros
- Ouça artigos de notícias
- Controle sua casa
- Use outros apps com o CarPlay
- Reorganize os ícones na tela de Início do CarPlay
- Altere os ajustes no CarPlay
-
-
- Defina um código
- Configure o Face ID
- Configure o Touch ID
- Altere o acesso a itens quando o iPhone estiver bloqueado
- Crie senhas de sites e apps
- Compartilhe senhas com o AirDrop
- Preencha automaticamente códigos de SMS no iPhone
- Gerencie a autenticação de dois fatores
- Configure as Chaves do iCloud
- Use VPN
-
- Reiniciar o iPhone
- Force a reinicialização do iPhone
- Atualize o iOS
- Backup do iPhone
- Retorne os ajustes do iPhone aos padrões
- Restaure todo o conteúdo de um backup
- Recupere itens comprados e apagados
- Venda ou doe o iPhone
- Apague todo o conteúdo e ajustes
- Restaure o iPhone aos ajustes de fábrica
- Instale ou remova perfis de configuração
-
- Comece a usar os recursos de acessibilidade
-
-
- Ative e treine o VoiceOver
- Altere os ajustes do VoiceOver
- Aprenda os gestos do VoiceOver
- Use gestos do VoiceOver para operar o iPhone
- Use o rotor para controlar o VoiceOver
- Use o teclado na tela
- Escreva com o dedo
- Use o VoiceOver com o Magic Keyboard
- Use o VoiceOver para digitar braille na tela
- Use uma linha braille
- Personalize gestos e atalhos de teclado
- Use o VoiceOver com um dispositivo apontador
- Use o VoiceOver em apps
- Zoom
- Lupa
- Tela e Tamanho do Texto
- Movimento
- Conteúdo Falado
- Descrições de Áudio
-
-
- Informações importantes sobre segurança
- Informações importantes sobre manuseio
- Obtenha informações sobre o iPhone
- Visualize ou altere os ajustes de celular
- Descubra mais recursos sobre softwares e serviços
- Declaração de conformidade com a FCC
- Declaração de conformidade com o ISED Canadá
- Informações de banda ultralarga
- Informações do Laser de Classe 1
- A Apple e o meio ambiente
- Informações sobre descarte e reciclagem
- Copyright
Faça uma gravação no Gravador do iPhone
Com o app Gravador ![]() (localizado na pasta Utilitários), você pode usar o iPhone como um dispositivo de gravação portátil para gravar notas pessoais, palestras em salas de aula, ideias musicais e muito mais. Você pode usar ferramentas de edição (como recortar, substituir e retomar) para ajustar as gravações com precisão.
(localizado na pasta Utilitários), você pode usar o iPhone como um dispositivo de gravação portátil para gravar notas pessoais, palestras em salas de aula, ideias musicais e muito mais. Você pode usar ferramentas de edição (como recortar, substituir e retomar) para ajustar as gravações com precisão.
Faça gravações com o microfone integrado, um headset compatível ou um microfone externo.
Quando Gravador está ativado nos ajustes do iCloud ou nas preferências, as gravações aparecem e são atualizadas automaticamente em todos os dispositivos onde você tenha uma sessão iniciada com o mesmo ID Apple. Você pode usar o iPhone, iPad, iPod touch, Apple Watch ou Mac para capturar áudio e abrir as gravações no Mac para editá-las e compartilhá-las, usá-las em outras mídias, etc.
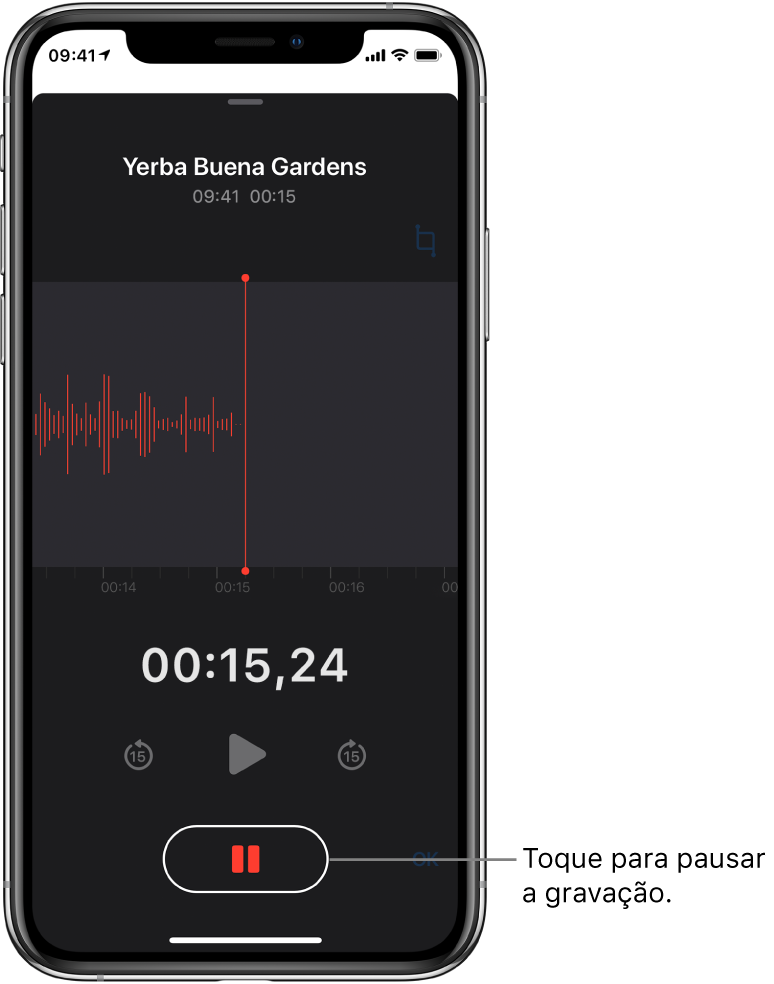
Faça uma gravação básica
Para começar a gravar, toque em
 .
.Para ajustar o nível da gravação, mova o microfone para mais perto ou mais longe daquilo sendo gravado.
Toque em
 para terminar a gravação.
para terminar a gravação.
A gravação é salva com o nome Nova Gravação ou o nome da localização, se Ative os Serviços de Localização estiverem ativados em Ajustes ![]() > Privacidade. Para alterar o nome, toque na gravação, toque no nome e digite um novo nome.
> Privacidade. Para alterar o nome, toque na gravação, toque no nome e digite um novo nome.
Para ajustar gravações com precisão, consulte Edite uma gravação no Gravador.
Use os recursos avançados de gravação
Você pode pausar e retomar durante a gravação para fazer uma gravação em partes.
Para começar a gravar, toque em
 .
.Para ajustar o nível da gravação, mova o microfone para mais perto ou mais longe daquilo sendo gravado. Para obter a melhor qualidade de gravação, o volume mais alto deve ficar entre –3 dB e 0 dB.
Para ver mais detalhes enquanto estiver gravando, passe o dedo para cima a partir da parte superior da forma de onda.
Toque em
 para parar de gravar e toque em Retomar para continuar.
para parar de gravar e toque em Retomar para continuar.Para revisar a gravação, toque em
 .
.Para alterar onde a reprodução começa, arraste a forma de onda à esquerda ou à direita ao longo do cursor de reprodução antes de tocar em
 .
.Para salvar a gravação, toque em OK.
A gravação é salva com o nome Nova Gravação ou o nome da localização, se Ative os Serviços de Localização estiverem ativados em Ajustes ![]() > Privacidade. Para alterar o nome, toque na gravação, toque no nome e digite um novo nome.
> Privacidade. Para alterar o nome, toque na gravação, toque no nome e digite um novo nome.
Para ajustar gravações com precisão, consulte Edite ou apague uma gravação no Gravador.
Silencie os tons de início e fim
Enquanto estiver gravando, use o botão de diminuir volume do iPhone para silenciar o volume completamente.
Use outro app enquanto estiver gravando
Enquanto estiver gravando, você pode usar outro app, desde que ele não reproduza áudio no dispositivo. Se o app começar a reproduzir áudio, o Gravador para de gravar.
Enquanto estiver gravando no Gravador, você pode acessar a tela de Início e abrir outro app.
Nota: durante a gravação, o Gravador gravará qualquer som produzido por você ou pelo movimento do dispositivo enquanto você estiver usando outro app.
Para retornar ao Gravador, toque na barra vermelha ou no pequeno ícone vermelho na parte superior da tela.
Se o Gravador estiver ativado nos ajustes do iCloud ou nas preferências, a gravação é salva no iCloud e aparece automaticamente em todos os dispositivos onde você tiver uma sessão iniciada com o mesmo ID Apple.
As gravações que utilizam o microfone integrado são mono, mas você pode gravar em estéreo utilizando um microfone externo estéreo que funcione com o iPhone. Procure acessórios marcados com os logotipos da Apple “Made for iPhone” ou “Works with iPhone”.