Manual do Usuário do iPhone
- Manual do Usuário do iPhone
- O que há de novo no iOS 13
- Modelos de iPhone compatíveis
-
- Desperte e desbloqueie
- Ajuste o volume
- Altere sons e vibrações
- Acesse recursos a partir da tela Bloqueada
- Abra apps na tela de Início
- Faça uma captura da tela ou gravação da tela
- Mude ou bloqueie a orientação da tela
- Altere a imagem de fundo
- Facilite o acesso a itens da tela
- Busque com o iPhone
- Use o AirDrop para enviar itens
- Realize ações rápidas
- Use e personalize a Central de Controle
- Visualize e organize a Visualização Hoje
- Carregue e monitore a bateria
- Aprenda o significado dos ícones de estado
- Viaje com o iPhone
-
- Calculadora
- Bússola
-
- Colete dados de saúde e preparo físico
- Visualize informações de saúde e preparo físico
- Monitore seu ciclo menstrual
- Monitore níveis de áudio
- Compartilhe dados de saúde e de condicionamento físico
- Baixe registros médicos
- Crie e compartilhe a sua Ficha Médica
- Registre-se como doador de órgãos
- Faça backup dos dados do Saúde
-
- Visualize mapas
- Encontre lugares
- Olhe ao redor
- Marque lugares
- Obtenha informações sobre um lugar
- Compartilhe lugares
- Salve lugares favoritos
- Crie coleções
- Obtenha informações de trânsito e tempo
- Obtenha itinerários
- Siga itinerários ponto a ponto
- Encontre seu carro
- Obtenha transporte privado
- Faça tours com Flyover no Mapas
- Ajude a melhorar o Mapas
-
- Visualize fotos e vídeos
- Edite fotos e vídeos
- Edite Live Photos
- Edite fotos no modo Retrato
- Organize fotos em álbuns
- Busque no Fotos
- Compartilhe fotos e vídeos
- Visualize Memórias
- Encontre pessoas no Fotos
- Explore fotos por local
- Use as Fotos do iCloud
- Compartilhe fotos com os Álbuns Compartilhados do iCloud
- Use o Meu Compartilhamento de Fotos
- Importe fotos e vídeos
- Imprima fotos
- Atalhos
- Bolsa
- Dicas
- Tempo
-
- Introdução ao CarPlay
- Conecte ao CarPlay
- Use a Siri
- Use os controles integrados do veículo
- Obtenha itinerários ponto a ponto
- Altere a visualização do mapa
- Faça ligações
- Reproduza músicas
- Visualize seu calendário
- Envie e receba mensagens de texto
- Reproduza podcasts
- Reproduza audiolivros
- Ouça artigos de notícias
- Controle sua casa
- Use outros apps com o CarPlay
- Reorganize os ícones na tela de Início do CarPlay
- Altere os ajustes no CarPlay
-
-
- Defina um código
- Configure o Face ID
- Configure o Touch ID
- Altere o acesso a itens quando o iPhone estiver bloqueado
- Crie senhas de sites e apps
- Compartilhe senhas com o AirDrop
- Preencha automaticamente códigos de SMS no iPhone
- Gerencie a autenticação de dois fatores
- Configure as Chaves do iCloud
- Use VPN
-
- Reiniciar o iPhone
- Force a reinicialização do iPhone
- Atualize o iOS
- Backup do iPhone
- Retorne os ajustes do iPhone aos padrões
- Restaure todo o conteúdo de um backup
- Recupere itens comprados e apagados
- Venda ou doe o iPhone
- Apague todo o conteúdo e ajustes
- Restaure o iPhone aos ajustes de fábrica
- Instale ou remova perfis de configuração
-
- Comece a usar os recursos de acessibilidade
-
-
- Ative e treine o VoiceOver
- Altere os ajustes do VoiceOver
- Aprenda os gestos do VoiceOver
- Use gestos do VoiceOver para operar o iPhone
- Use o rotor para controlar o VoiceOver
- Use o teclado na tela
- Escreva com o dedo
- Use o VoiceOver com o Magic Keyboard
- Use o VoiceOver para digitar braille na tela
- Use uma linha braille
- Personalize gestos e atalhos de teclado
- Use o VoiceOver com um dispositivo apontador
- Use o VoiceOver em apps
- Zoom
- Lupa
- Tela e Tamanho do Texto
- Movimento
- Conteúdo Falado
- Descrições de Áudio
-
-
- Informações importantes sobre segurança
- Informações importantes sobre manuseio
- Obtenha informações sobre o iPhone
- Visualize ou altere os ajustes de celular
- Descubra mais recursos sobre softwares e serviços
- Declaração de conformidade com a FCC
- Declaração de conformidade com o ISED Canadá
- Informações de banda ultralarga
- Informações do Laser de Classe 1
- A Apple e o meio ambiente
- Informações sobre descarte e reciclagem
- Copyright
Sinalize e filtre e‑mails no iPhone
No app Mail ![]() , você pode sinalizar e filtrar e‑mails.
, você pode sinalizar e filtrar e‑mails.
Sinalize um e‑mail
Você pode sinalizar um e‑mail para que seja mais fácil encontrá-lo mais tarde. Um e‑mail sinalizado permanece na Caixa de Entrada, mas também aparece na caixa de correio Sinalizadas. Para visualizar a caixa de correio Sinalizadas, toque em Caixas na parte superior esquerda, toque em Editar e selecione Sinalizadas.
Abra o e‑mail, toque em
 e toque em Sinalizar.
e toque em Sinalizar.Para escolher uma cor de sinalização, toque em um ponto colorido.
Para alterar ou remover uma sinalização, abra o e‑mail, toque em
 e selecione outra cor ou toque em
e selecione outra cor ou toque em  .
.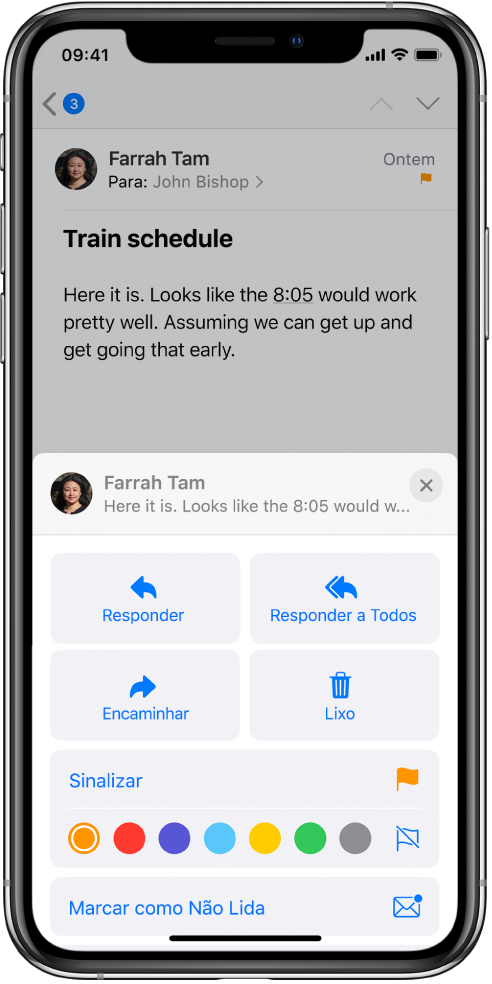
As sinalizações adicionadas a um e‑mail aparecem no respectivo e‑mail do Mail em todos os seus dispositivos Apple onde você tenha uma sessão iniciada com o mesmo ID Apple.
Sinalize e‑mails de VIPs
Adicione pessoas importantes à lista VIP para que e‑mails dessas pessoas apareçam com uma sinalização VIP e na caixa de correio VIPs.
Ao visualizar um e‑mail, toque no nome ou endereço de e‑mail de uma pessoa.
Toque em “Adicionar aos VIPs”.
Receba notificações de respostas a um e‑mail ou conversa
Você pode criar notificações de e‑mail enquanto estiver lendo ou escrevendo um e‑mail.
Enquanto estiver lendo um e‑mail: toque em
 e toque em Notifique-me.
e toque em Notifique-me.Enquanto estiver escrevendo um e‑mail: toque no campo Assunto, toque em
 no campo Assunto e toque em Notifique-me.
no campo Assunto e toque em Notifique-me.
Você pode criar notificações de e‑mail que permitem saber quando você recebe e‑mails em caixas de correio favoritas ou e‑mails de VIPs. Para alterar como as notificações aparecem, acesse Ajustes ![]() > Notificações > Mail e ative Permitir Notificações.
> Notificações > Mail e ative Permitir Notificações.
Pedir à Siri. Diga algo como: “Algum e-mail novo da Natália hoje?” Saiba como pedir à Siri.
Silencie notificações de e‑mails
Para reduzir interrupções causadas por conversas de e‑mail exageradas, você pode silenciar as notificações de mensagens nas conversas.
Abra um e‑mail na conversa.
Toque em
 e toque em Silenciar.
e toque em Silenciar.
Para especificar o que deve ser feito com e‑mails silenciados, acesse Ajustes ![]() > Mail > Conversa Silenciada e selecione uma opção.
> Mail > Conversa Silenciada e selecione uma opção.
Bloqueie e‑mails de remetentes específicos
Para bloquear um remetente, toque no respectivo endereço de e‑mail e selecione “Bloquear este Contato”.
Gerencie e‑mails indesejados
Para mover um e‑mail para a pasta Spam, abra-o, toque em ![]() e toque em “Mover para Spam”.
e toque em “Mover para Spam”.
Dica: caso mova um e‑mail acidentalmente, passe três dedos à esquerda imediatamente para desfazer.
Filtre e‑mails
Você pode usar filtros para mostrar temporariamente apenas certas mensagens — aquelas que atendem aos critérios selecionados na lista de filtros. Por exemplo, se você selecionar “Não Lidas” e “Apenas com Anexos”, você vê apenas e‑mails não lidos que tenham anexos.
Toque em
 no canto inferior esquerdo da lista de uma caixa de correio.
no canto inferior esquerdo da lista de uma caixa de correio.Toque em “Filtrado por”.
Selecione ou ative os critérios para os e‑mails que deseja visualizar.
Toque em
 no canto inferior esquerdo para ocultar os e‑mails que não correspondem aos filtros atuais. Toque novamente para desativar o filtro.
no canto inferior esquerdo para ocultar os e‑mails que não correspondem aos filtros atuais. Toque novamente para desativar o filtro.
Para desativar um filtro ativo, desmarque-o ou desative-o. Para desativar todos os filtros, toque no botão Filtrar.