Manual do Usuário do iPhone
- Olá
- Novidades do iOS 14
-
- Desperte e desbloqueie
- Ajuste o volume
- Altere sons e vibrações
- Acesse recursos a partir da Tela Bloqueada
- Abra apps
- Faça uma captura da tela ou gravação da tela
- Mude ou bloqueie a orientação da tela
- Altere a imagem de fundo
- Defina uma Live Photo como imagem de fundo
- Facilite o acesso a itens da tela
- Busque com o iPhone
- Use o AirDrop para enviar itens
- Realize ações rápidas
- Use e personalize a Central de Controle
- Adicione widgets
- Carregue e monitore a bateria
- Aprenda o significado dos ícones de estado
- Viaje com o iPhone
-
- Calculadora
- Bússola
-
- Colete informações de saúde e preparo físico
- Mantenha um perfil saudável
- Visualize informações de saúde e preparo físico
- Monitore seu ciclo menstrual
- Monitore o nível de exposição sonora dos fones de ouvido e do ambiente
-
- Introdução aos horários de sono
- Configure o primeiro horário de sono
- Desative alarmes e apague horários de sono
- Adicione ou altere horários de sono
- Use o iPhone a partir do modo Sono
- Ative ou desative rapidamente o modo Sono no iPhone
- Altere sua meta de sono e outras opções de Sono
- Visualize o histórico de sono
- Compartilhe dados de saúde e de condicionamento físico
- Baixe registros médicos
- Crie e compartilhe a sua Ficha Médica
- Gerencie a saúde com a Checklist de Saúde
- Registre-se como doador de órgãos
- Faça backup dos dados do Saúde
-
- Introdução ao app Casa
- Configure acessórios
- Controle acessórios
- Adicione mais casas
- Configure o HomePod
- Configure câmeras
- Reconhecimento Facial
- Configure um roteador
- Crie e use cenas
- Controle sua casa usando a Siri
- Controle sua casa remotamente
- Crie uma automação
- Compartilhe controles com outras pessoas
-
- Visualize mapas
-
- Use a Siri, Mapas e widgets para obter itinerários
- Escolha seu tipo preferido de viagem
- Obtenha itinerários de carro
- Comunique incidentes de trânsito
- Encontre seu carro estacionado
- Obtenha itinerários de bicicleta
- Encontre lugares para parar
- Obtenha itinerários a pé.
- Obtenha itinerários de transporte público
- Veja uma visão geral da rota ou uma lista com as direções
- Altere os ajustes de áudio para navegações ponto a ponto
- Selecione outras opções de rota
- Obtenha itinerários entre lugares diferentes da sua localização atual
- Apague itinerários visualizados recentemente
- Use o app Mapas no Mac para obter itinerários
- Ajude a corrigir e melhorar o app Mapas
- Chame transportes privados
-
- Configure o app Mensagens
- Envie e receba mensagens
- Envie uma mensagem para um grupo ou empresa
- Envie fotos, vídeos e áudio
- Anime mensagens
- Use apps para iMessage
- Use Memoji
- Envie um efeito Digital Touch
- Envie e receba dinheiro com o Apple Pay
- Altere notificações
- Bloqueie, filtre e denuncie mensagens
- Apague mensagens
-
- Visualize fotos e vídeos
- Apague e oculte fotos e vídeos
- Edite fotos e vídeos
- Edite Live Photos
- Edite fotos no modo Retrato
- Organize fotos em álbuns
- Busque no Fotos
- Compartilhe fotos e vídeos
- Visualize Memórias
- Encontre pessoas no Fotos
- Explore fotos por local
- Use as Fotos do iCloud
- Compartilhe fotos com os Álbuns Compartilhados do iCloud
- Use o Meu Compartilhamento de Fotos
- Importe fotos e vídeos
- Imprima fotos
- Atalhos
- Bolsa
- Dicas
- Traduzir
-
- Mantenha cartões e tíquetes no app Wallet
- Configure o Apple Pay
- Faça pagamentos por proximidade
- Use o Apple Pay em apps, Clipes de Apps e no Safari
- Use o Apple Cash
- Use o Apple Card
- Gerencie cartões e atividade
- Pague o transporte público
- Use chaves de carros
- Use carteiras de estudante
- Adicione e gerencie tíquetes
- Use tíquetes
- Tempo
-
- Configure o Compartilhamento Familiar
- Baixe compras de membros da família
- Pare de compartilhar compras
- Ative “Pedir para Comprar”
- Configure o Apple Cash para Família
- Compartilhe o Apple Card
- Compartilhe assinaturas e armazenamento do iCloud
- Compartilhe fotos, um calendário e muito mais com familiares
- Localize o dispositivo perdido de um familiar
- Configure o Tempo de Uso através do Compartilhamento Familiar
-
- Cabo de carga
- Adaptadores de alimentação
- Carregadores e baterias externas MagSafe
- Capas e estojos MagSafe
- Carregadores sem fio Qi certificados
-
- Configure os AirPods
- Carregue os AirPods
- Comece e pare a reprodução de áudio
- Altere o volume dos AirPods
- Faça e atenda ligações com os AirPods
- Alterne os AirPods entre dispositivos
- Use a Siri com os AirPods
- Ouça e responda mensagens
- Compartilhe áudio com AirPods e fones de ouvido Beats
- Altere os modos do controle de ruído
- Controle o áudio espacial
- Reinicie os AirPods
- Altere o nome dos AirPods e outros ajustes
- Use outros fones de ouvido Bluetooth
- Use EarPods
- Nível de volume do fone de ouvido
- Apple Watch
- HomePod e outros alto-falantes sem fio
- Dispositivos de armazenamento externo
- Magic Keyboard
- Impressoras
-
- Compartilhe sua conexão à internet
- Permita ligações telefônicas no iPad, iPod touch e Mac
- Passe tarefas entre o iPhone e o Mac
- Corte, copie e cole entre o iPhone e outros dispositivos
- Use um cabo para conectar o iPhone ao computador
- Sincronize o iPhone com o computador
- Transfira arquivos entre o iPhone e o computador
-
- Introdução ao CarPlay
- Conecte ao CarPlay
- Use a Siri
- Use os controles integrados do veículo
- Obtenha itinerários ponto a ponto
- Comunique incidentes de trânsito
- Altere a visualização do mapa
- Faça ligações
- Reproduza músicas
- Visualize seu calendário
- Envie e receba mensagens de texto
- Reproduza podcasts
- Reproduza audiolivros
- Ouça artigos de notícias
- Controle sua casa
- Use outros apps com o CarPlay
- Reorganize os ícones na tela de Início do CarPlay
- Altere os ajustes no CarPlay
-
- Comece a usar os recursos de acessibilidade
-
-
- Ative e treine o VoiceOver
- Altere os ajustes do VoiceOver
- Aprenda os gestos do VoiceOver
- Use gestos do VoiceOver para operar o iPhone
- Use o rotor para controlar o VoiceOver
- Use o teclado na tela
- Escreva com o dedo
- Use o VoiceOver com um teclado externo da Apple
- Use uma linha braille
- Digite braille na tela
- Personalize gestos e atalhos de teclado
- Use o VoiceOver com um dispositivo apontador
- Use o VoiceOver em apps
- Zoom
- Lupa
- Detecção de pessoas
- Tela e Tamanho do Texto
- Movimento
- Conteúdo Falado
- Descrições de Áudio
-
-
- Use proteções integradas de segurança e privacidade
-
- Mantenha o seu ID Apple seguro
- Inicie sessão com a Apple
- Preencha senhas fortes automaticamente
- Altere uma senha fraca
- Preencha automaticamente códigos de SMS no iPhone
- Compartilhe senhas com segurança via AirDrop
- Disponibilize suas senhas em todos os seus dispositivos
- Gerencie a autenticação de dois fatores
-
- Informações importantes sobre segurança
- Informações importantes sobre manuseio
- Obtenha informações sobre o iPhone
- Visualize ou altere os ajustes de dados celulares
- Descubra mais recursos sobre softwares e serviços
- Declaração de conformidade com a FCC
- Declaração de conformidade com o ISED Canadá
- Informações de banda ultralarga
- Informações do Laser de Classe 1
- A Apple e o meio ambiente
- Informações sobre descarte e reciclagem
- Copyright
Use o Reconhecimento Facial no app Casa do iPhone
Com uma câmera ou campainha compatível, você pode usar o app Casa ![]() para receber uma notificação quando uma pessoa identificada no app Fotos estiver na porta.
para receber uma notificação quando uma pessoa identificada no app Fotos estiver na porta.
Configure o Reconhecimento Facial
O Reconhecimento Facial identifica pessoas pelos rostos que aparecem na sua fototeca ou em fotos de visitantes recentes capturadas pela sua câmera ou campainha.
Se você estiver configurando uma câmera ou campainha pela primeira vez, faça o seguinte:
Adicione o acessório ao app Casa.
No cartão “Reconhecer Rostos Familiares”, ative Reconhecimento Facial e toque em Continuar.
Escolha quem pode acessar a fototeca: Nunca, “Somente Por Mim” ou “Todos nesta Casa”.
Nunca: apenas os rostos adicionados a partir de clipes no app Casa são reconhecidos.
Somente Por Mim: apenas as notificações que você recebe têm os nomes das pessoas na sua fototeca.
Todos nesta Casa: as notificações para todas as pessoas da casa têm os nomes das pessoas na sua fototeca.
Toque em Continuar e termine a configuração da câmera ou campainha.
Caso tenha uma campainha ou câmera existente e deseje usá-la para identificar visitantes, toque na aba Casa, toque em ![]() , toque em Reconhecimento Facial e ative Reconhecimento Facial. Toque na fototeca e escolha quem pode acessá-la.
, toque em Reconhecimento Facial e ative Reconhecimento Facial. Toque na fototeca e escolha quem pode acessá-la.
Nota: as notificações podem aparecer em qualquer um dos dispositivos associados ao seu ID Apple.
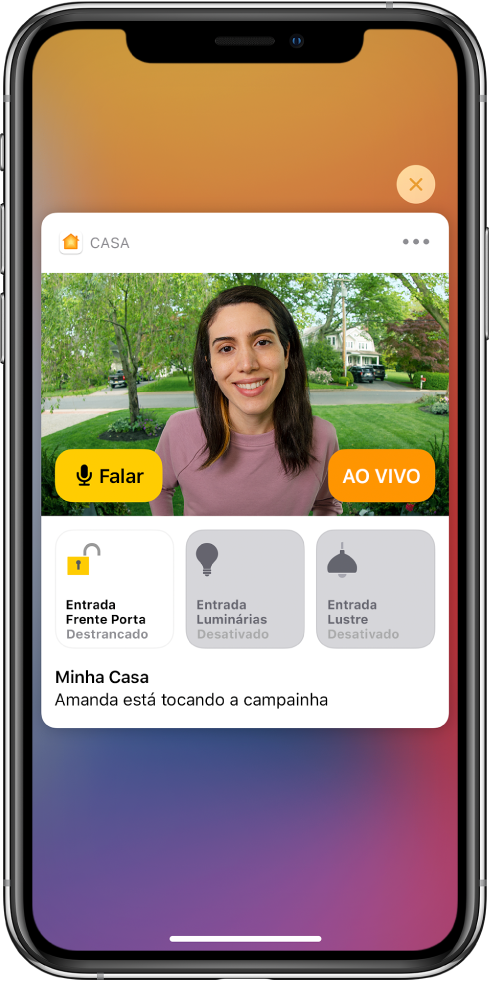
Identifique visitantes recentes
Você pode usar o Reconhecimento Facial para ajudar a identificar pessoas que não estão na fototeca ao usar uma foto capturada pela câmera ou campainha.
Com o Reconhecimento Facial ativado, abra o app Casa
 e toque na aba Casa.
e toque na aba Casa.Toque na câmera ou campainha e toque em
 .
.Toque em Reconhecimento Facial, toque em uma pessoa não identificada na lista Recentes e toque em Adicionar Nome.
Adicione o nome da pessoa ou o seu relacionamento com ela, como Mãe ou Carteiro, por exemplo.
Escolha se deseja receber notificações quando a pessoa for vista pela câmera ou campainha.
Configure notificações
Abra o app Casa
 , toque em
, toque em  e toque em “Ajustes da Casa”.
e toque em “Ajustes da Casa”.Toque em Câmeras e Campainhas, abaixo de Notificações.
Toque na câmera cujas notificações você queira configurar.
Ative Notificações Neste iPhone.
Escolha se deseja receber notificações quando um clipe é gravado.
Você também pode configurar notificações para uma câmera ou campainha específica. Toque no dispositivo na aba Casa, toque em ![]() , toque em Notificações, toque em Notificações Neste iPhone e, em seguida, escolha se deseja receber notificações quando um clipe é gravado.
, toque em Notificações, toque em Notificações Neste iPhone e, em seguida, escolha se deseja receber notificações quando um clipe é gravado.
Compartilhe rostos com outras pessoas da casa
Você pode permitir que membros da casa vejam os nomes dos visitantes identificados na fototeca.
Com o Reconhecimento Facial ativado, abra o app Casa
 , toque em
, toque em  e toque em “Ajustes da Casa”.
e toque em “Ajustes da Casa”.Toque em “Câmeras e Campainhas” na seção Notificações e toque em Reconhecimento Facial.
Toque na fototeca e toque em “Todos nesta Casa”.