Manual do Usuário do iPad
- Olá
-
- Modelos compatíveis
- iPad mini 4
- iPad mini (5ª geração)
- iPad mini (6ª geração)
- iPad (5ª geração)
- iPad (6ª geração)
- iPad (7ª geração)
- iPad (8ª geração)
- iPad (9ª geração)
- iPad Air 2
- iPad Air (3ª geração)
- iPad Air (4ª geração)
- iPad Air (5ª geração)
- iPad Pro de 9,7 polegadas
- iPad Pro de 10,5 polegadas
- iPad Pro de 11 polegadas (1ª geração)
- iPad Pro de 11 polegadas (2ª geração)
- iPad Pro de 11 polegadas (3ª geração)
- iPad Pro de 12,9 polegadas (1ª e 2ª gerações)
- iPad Pro de 12,9 polegadas (3ª geração)
- iPad Pro de 12,9 polegadas (4ª geração)
- iPad Pro de 12,9 polegadas (5ª geração)
- Novidades do iPadOS 15
-
-
- Configure o FaceTime
- Crie um link do FaceTime
- Faça e receba ligações
- Tire uma Live Photo
- Use outros apps durante uma ligação
- Faça uma ligação FaceTime em Grupo
- Veja os participantes em uma grade
- Use o SharePlay para assistir e ouvir com outras pessoas
- Compartilhe a tela
- Altere os ajustes de vídeo
- Altere os ajustes de áudio
- Adicione efeitos de câmera
- Saia de uma ligação ou alterne para o Mensagens
- Bloqueie números indesejados
-
- Introdução ao app Casa
- Configure acessórios
- Controle acessórios
- Adicione mais casas
- Configure o HomePod
- Configure câmeras
- Reconhecimento Facial
- Configure um roteador
- Crie e use cenas
- Controle sua casa usando a Siri
- Controle sua casa remotamente
- Crie uma automação
- Compartilhe controles com outras pessoas
-
- Confira seus e-mails
- Defina notificações de e‑mails
- Busque e‑mails
- Organize seus e-mails em caixas de correio
- Use “Ocultar Meu E-mail”
- Altere os ajustes de e-mail
- Use a “Proteção de Privacidade do App Mail” no iPad
- Apague e recupere e‑mails
- Adicione um widget do app Mail à Tela de Início
- Imprima e‑mails
- Atalhos de teclado
-
- Visualize mapas
-
- Busque lugares
- Encontre atrações, restaurantes e serviços por perto
- Obtenha informações sobre lugares
- Marque lugares
- Compartilhe lugares
- Classifique lugares
- Salve lugares favoritos
- Explore novos lugares com Guias
- Organize lugares em Meus Guias
- Obtenha informações de trânsito e tempo
- Apague locais importantes
- Busque rapidamente seus ajustes do app Mapas
-
- Use a Siri, Mapas e o widget do app Mapas para obter itinerários
- Selecione outras opções de rota
- Coisas que você pode fazer ao seguir uma rota
- Obtenha itinerários de carro
- Comunique incidentes de trânsito no app Mapas do iPad
- Obtenha itinerários de bicicleta
- Obtenha itinerários a pé
- Obtenha itinerários de transporte público
- Apague itinerários recentes
- Use o app Mapas no Mac para obter itinerários
-
- Configure o app Mensagens
- Envie e receba mensagens
- Envie uma mensagem para um grupo
- Envie e receba fotos, vídeos e áudio
- Receba e compartilhe conteúdo
- Anime mensagens
- Use apps para iMessage
- Use Memoji
- Envie um efeito Digital Touch
- Envie, receba e solicite dinheiro
- Altere notificações
- Bloqueie, filtre e denuncie mensagens
- Apague mensagens
-
- Visualize fotos e vídeos
- Reproduza vídeos e apresentações de slides
- Apague e oculte fotos e vídeos
- Edite fotos e vídeos
- Recorte a duração de um vídeo e ajuste a câmera lenta
- Edite Live Photos
- Edite vídeos no modo Cinema
- Edite fotos no modo Retrato
- Crie álbuns de fotos
- Edite e organize álbuns
- Filtre e ordene as fotos em um álbum
- Busque no Fotos
- Compartilhe fotos e vídeos
- Visualize fotos e vídeos compartilhados com você
- Interaja com fotos usando Texto ao Vivo e Pesquisa Visual
- Assista a memórias
- Personalize memórias
- Encontre pessoas no Fotos
- Mostre uma pessoa ou lugar com menos frequência
- Explore fotos por local
- Use as Fotos do iCloud
- Compartilhe fotos com os Álbuns Compartilhados do iCloud
- Importe fotos e vídeos
- Imprima fotos
-
- Navegue na web
- Personalize os ajustes do Safari
- Altere o layout
- Busque sites
- Use abas no Safari
- Marque páginas web como favoritas
- Salve páginas em uma Lista de Leitura
- Visualize links compartilhados com você
- Preencha formulários automaticamente
- Obtenha extensões
- Oculte anúncios e distrações
- Navegue na web com privacidade
- Limpe o cache
- Use “Ocultar Meu E-mail”
- Atalhos
- Bolsa
- Dicas
-
- Configure o Compartilhamento Familiar
- Adicione ou remova membros do Compartilhamento Familiar
- Compartilhe assinaturas
- Baixe compras de membros da família
- Pare de compartilhar compras
- Compartilhe localizações com a família e localize dispositivos perdidos
- Configure o Apple Cash para Família e o Apple Card para Família
- Configure controles parentais
-
- Acessórios fornecidos com o iPad
- Use os recursos de nível de áudio dos fones de ouvido
- HomePod e outros alto-falantes sem fio
-
- Teclados externos da Apple
- Conecte o Magic Keyboard para iPad (com trackpad integrado)
- Conecte o Smart Keyboard
- Emparelhe o Magic Keyboard
- Alterne entre teclados
- Digite caracteres com marcas diacríticas
- Dite um texto
- Use atalhos
- Escolha um layout de teclado alternativo
- Altere as opções de assistência à digitação
- Dispositivos de armazenamento externo
- Acessórios Bluetooth
- Apple Watch com Fitness+
- Cases e capas
- Impressoras
-
- Compartilhe sua conexão à internet
- Faça e receba ligações telefônicas
- Use o iPad como um segundo monitor para o Mac
- Use um teclado e um mouse ou trackpad entre o Mac e o iPad
- Faça o streaming sem fio de vídeos, fotos e áudio para o Mac
- Passe tarefas entre dispositivos
- Corte, copie e cole entre o iPad e outros dispositivos
- Use um cabo para conectar o iPad ao computador
- Sincronize o iPad com o computador
- Transfira arquivos entre o iPad e o computador
-
- Comece a usar os recursos de acessibilidade
-
-
- Ative e treine o VoiceOver
- Altere os ajustes do VoiceOver
- Aprenda os gestos do VoiceOver
- Use gestos do VoiceOver para operar o iPad
- Use o rotor para controlar o VoiceOver
- Use o teclado na tela
- Escreva com o dedo
- Use o VoiceOver com um teclado externo da Apple
- Use uma linha braille
- Digite braille na tela
- Personalize gestos e atalhos de teclado
- Use o VoiceOver com um dispositivo apontador
- Use o VoiceOver para imagens e vídeos
- Use o VoiceOver em apps
- Zoom
- Tela e Tamanho do Texto
- Movimento
- Conteúdo Falado
- Descrições de Áudio
-
-
- Use proteções integradas de segurança e privacidade
-
- Mantenha o seu ID Apple seguro
- Inicie sessão com a Apple
- Preencha senhas fortes automaticamente
- Altere senhas fracas ou comprometidas
- Visualize suas senhas e informações relacionadas
- Compartilhe senhas com segurança via AirDrop
- Disponibilize suas senhas em todos os seus dispositivos
- Preencha automaticamente códigos de verificação
- Gerencie a autenticação de dois fatores do ID Apple
-
- Controle o acesso a informações em apps
- Controle o acesso aos recursos de hardware
- Controle as permissões de rastreio de app
- Controle as informações de localização compartilhadas
- Ative a Retransmissão Privada do iCloud
- Crie e gerencie endereços do recurso Ocultar Meu E‑mail
- Use um endereço de rede privado
- Controle como a Apple apresenta anúncios para você
-
- Informações importantes sobre segurança
- Informações importantes sobre manuseio
- Descubra mais recursos sobre softwares e serviços
- Declaração de conformidade com a FCC
- Declaração de conformidade com o ISED Canadá
- A Apple e o meio ambiente
- Informações do Laser de Classe 1
- Informações sobre descarte e reciclagem
- Declaração de conformidade com a ENERGY STAR
- Copyright
Confira a bolsa no iPad
Use o app Bolsa ![]() no iPad para acompanhar a atividade do mercado, visualizar o desempenho de ações que você segue e obter as notícias de negócios mais recentes.
no iPad para acompanhar a atividade do mercado, visualizar o desempenho de ações que você segue e obter as notícias de negócios mais recentes.
Siri: Diga algo como: “Como está a situação do mercado?” ou “Como está a ação da Apple hoje?” Saiba como pedir à Siri.
Gerencie a lista de ações
Adicione as ações que você segue à lista de ações para visualizar rapidamente o preço, alterações do preço diário e de porcentagem, e valores de capitalização de mercado.
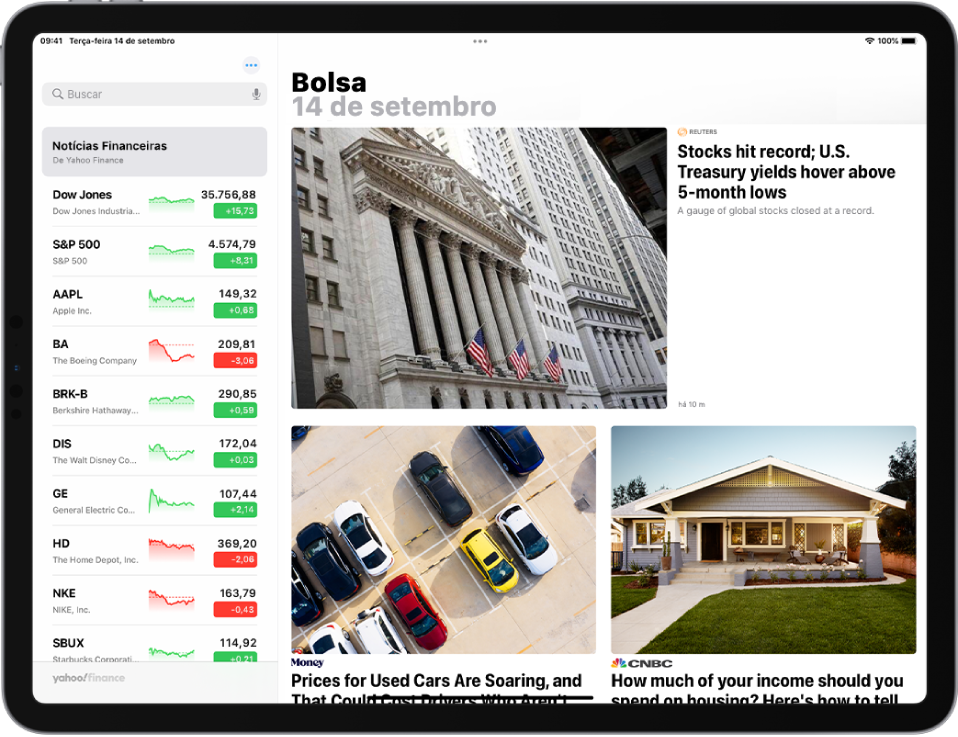
Adicionar um símbolo à lista de ações: no campo de busca, digite um símbolo, nome de empresa, nome de fundo ou índice. Nos resultados da busca, toque no símbolo que deseja adicionar e toque em Adicionar ou “Adicionar à Lista de Ações”. Ou toque em
 , toque em “Editar Lista de Ações” e siga os mesmos passos.
, toque em “Editar Lista de Ações” e siga os mesmos passos.Apagar um símbolo: passe o dedo à esquerda sobre o símbolo na lista de ações e toque em
 . Ou toque em
. Ou toque em  , toque em “Editar Lista de Ações”, toque em
, toque em “Editar Lista de Ações”, toque em  ao lado do símbolo e toque em
ao lado do símbolo e toque em  .
.Reordenar símbolos: mantenha um símbolo pressionado na lista de ações e arraste-o para um novo local. Ou toque em
 , toque em “Editar Lista de Ações”, mantenha
, toque em “Editar Lista de Ações”, mantenha  pressionado e arraste o símbolo para uma nova posição.
pressionado e arraste o símbolo para uma nova posição.Mostrar moeda: toque em
 e toque em Mostrar Moeda para mostrar a moeda na qual o símbolo é negociado (iPadOS 15.2 ou posterior).
e toque em Mostrar Moeda para mostrar a moeda na qual o símbolo é negociado (iPadOS 15.2 ou posterior).
Visualize gráficos, detalhes e notícias de ações
Toque em um símbolo de ação na lista de ações para visualizar um gráfico interativo, detalhes adicionais e artigos de notícias relacionadas.
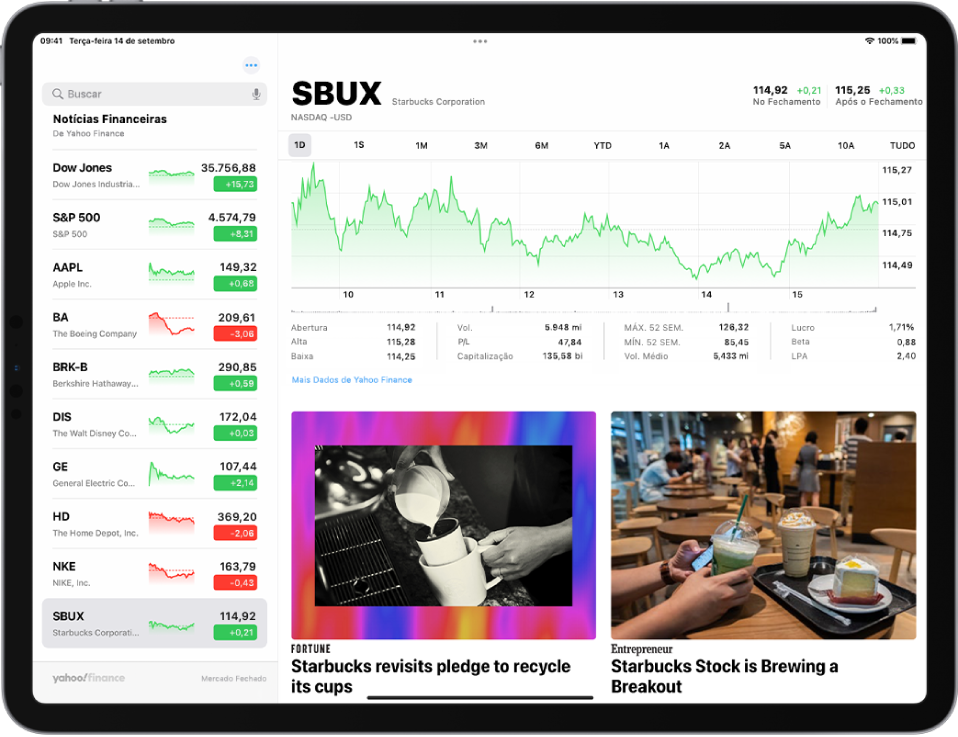
Ver o desempenho de uma ação ao longo do tempo: toque em uma opção das seleções de intervalo de tempo na parte superior do gráfico.
Ver o valor em uma data ou hora específica: mantenha o gráfico pressionado com um dedo.
Ver a diferença de valor ao longo do tempo: mantenha o gráfico pressionado com dois dedos.
Ver mais detalhes: abaixo do gráfico, veja detalhes adicionais da ação, como máxima e mínima das últimas 52 semanas, Beta, LPA e média do volume de negociação.
Ler notícias: passe o dedo para cima para ver artigos de notícia adicionais e toque em um artigo.
Visualize a lista de ações entre dispositivos
Você pode visualizar a lista de ações no iPhone, iPad, iPod touch e Mac quando tiver uma sessão iniciada com o mesmo ID Apple.
No iPhone, iPad e iPod touch, acesse Ajustes ![]() > [seu nome] > iCloud e ative Bolsa.
> [seu nome] > iCloud e ative Bolsa.
No Mac, escolha o menu Apple ![]() > Preferências do Sistema e faça o seguinte:
> Preferências do Sistema e faça o seguinte:
macOS 10.15 ou posterior: clique em ID Apple, selecione iCloud e ative Bolsa.
macOS 10.14 ou anterior: selecione iCloud e ative Bolsa.
Leia notícias de negócios
Toque em Notícias Financeiras acima da lista de ações e passe o dedo para cima no feed de notícias para ver artigos que destacam as notícias atuais que movem o mercado. Artigos sobre as empresas da sua lista de ações estão agrupadas por símbolo da ação. Nos países onde o Apple News está disponível, você também vê artigos selecionados por editores do Apple News e artigos do Apple News+ (os conteúdos do Apple News e do Apple News+ não estão disponíveis em todos os países ou regiões).
Nota: se você tocar em um artigo do Apple News+ sem ser assinante do Apple News+, toque no botão de assinatura ou avaliação gratuita e, em seguida, siga as instruções na tela. Para saber mais sobre o Apple News+, consulte Assine o Apple News+.
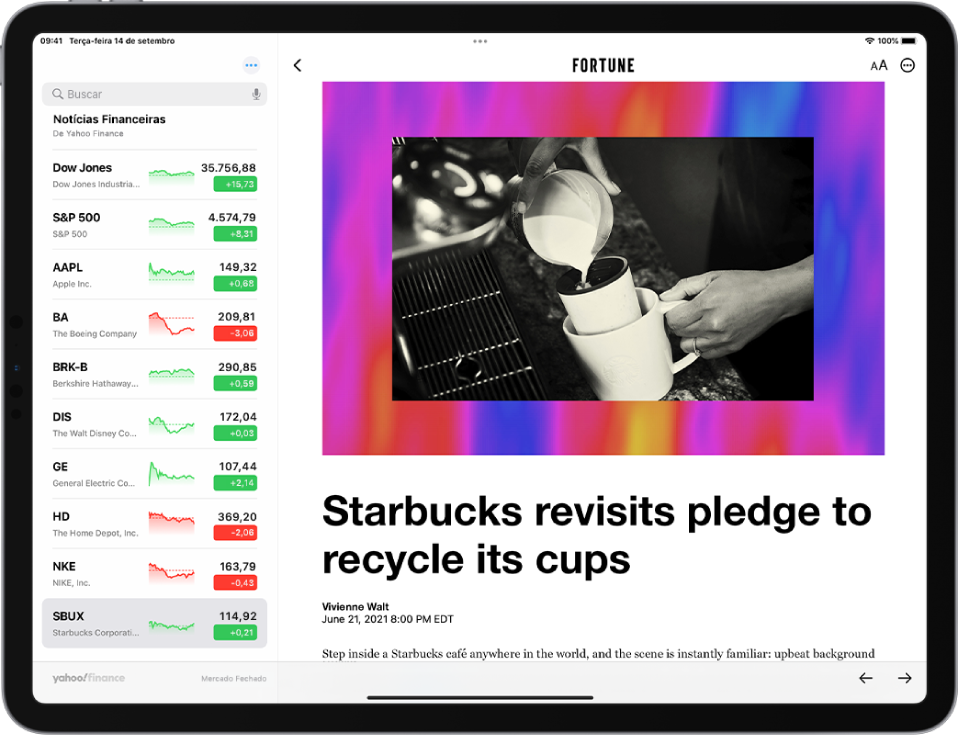
Toque em um artigo para lê-lo. Ao visualizar um artigo, você tem estas opções:
Retornar ao seu feed de notícias no app Bolsa: toque em
 ou OK no canto superior esquerdo.
ou OK no canto superior esquerdo.Salvar o artigo no Apple News: toque em
 no canto superior esquerdo.
no canto superior esquerdo.Nota: para salvar artigos ao Apple News, certifique-se de iniciar a sessão com o seu ID Apple. Acesse Ajustes
 > [seu nome] > iCloud e ative News.
> [seu nome] > iCloud e ative News.Ver mais artigos da publicação no Apple News: toque no logotipo da editora na parte superior da tela.
Alterar o tamanho do texto: toque em
 no canto superior direito e toque na letra menor ou maior para alterar o tamanho do texto no artigo.
no canto superior direito e toque na letra menor ou maior para alterar o tamanho do texto no artigo.Compartilhar o artigo: toque em
 no canto superior direito, toque em Compartilhar Artigo e escolha uma opção de compartilhamento, como Mensagens ou Mail.
no canto superior direito, toque em Compartilhar Artigo e escolha uma opção de compartilhamento, como Mensagens ou Mail.
Os artigos de publicações bloqueadas no Apple News não aparecem no feed de notícias. Consulte Veja artigos escolhidos só para você.
Adicione um widget do app Bolsa à Tela de Início do iPad
Adicione um widget do app Bolsa à Tela de Início do iPad para verificar ações rapidamente. Escolha “Lista de Ações” para monitorar diversos símbolos da lista de ações na Tela de Início ou Símbolo para monitorar o desempenho de um único símbolo. Consulte Adicione um widget à Tela de Início.