Use vários apps ao mesmo tempo no iPad
Em modelos compatíveis, você pode trabalhar em mais de um app ao mesmo tempo. Você pode usar Slide Over e Split View em vários apps, incluindo Safari, Notas, Fotos e Calendário. Você pode usar PIP nos apps FaceTime, Vídeos, Apple TV e outros.
Abra apps em Split View
Use Split View para manter dois apps abertos em visualizações redimensionáveis.
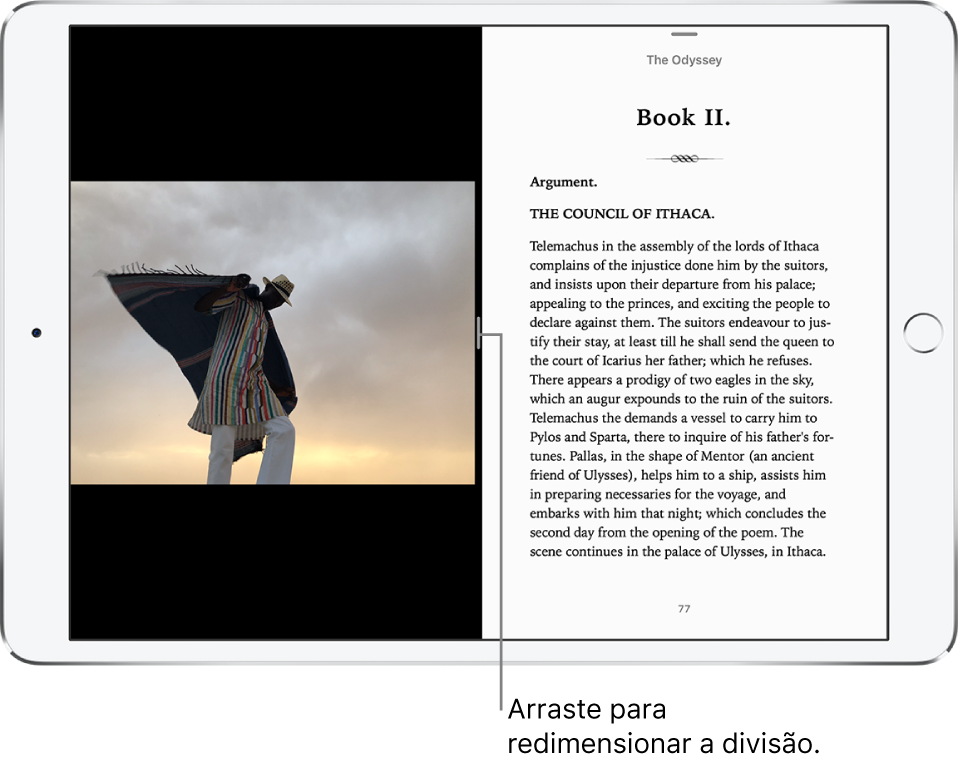
Abrir um segundo app em Split View: enquanto estiver usando um app, passe o dedo para cima a partir da borda inferior e pause para mostrar o Dock. Mantenha um app pressionado no Dock, arraste-o para a borda direita ou esquerda da tela e levante o dedo. Se já houver dois apps abertos, arraste sobre o app que deseja substituir.
Para que os dois apps tenham a mesma dimensão, arraste o divisor de apps para o centro da tela.
Os apps usados juntos em Split View são combinados para que, ao selecionar um dos apps no Seletor de Apps ou no Dock, ambos sejam abertos.
Abrir Split View a partir da tela de Início: mantenha um app pressionado na tela de Início ou no Dock, arraste-o por uma distância da largura de um dedo ou mais e continue a pressioná-lo enquanto toca em outro app com outro dedo. Depois que o segundo app for aberto, arraste o app sendo pressionado para a borda esquerda ou direita da tela e levante o dedo. (Se, no primeiro passo, você não arrastar o primeiro app pela distância necessária, todos os apps da tela de Início começam a tremer, o que permite reorganizar a tela de Início. Para recomeçar sem reorganizar, pressione o botão de Início (modelos com botão de Início) ou toque em OK (outros modelos).)
Para transformar o Split View em Slide Over, dispositivo para baixo a partir da parte superior de um app na visualização menor (consulte Use o Slide Over para deslizar um app sobre outro app aberto.).
Para fechar o Split View, arraste o divisor de apps para a esquerda ou para a direita, dependendo do app que deseja fechar.
Use o Slide Over para deslizar um app sobre outro app aberto.
Você pode trabalhar em um app que desliza na frente de outro app aberto.
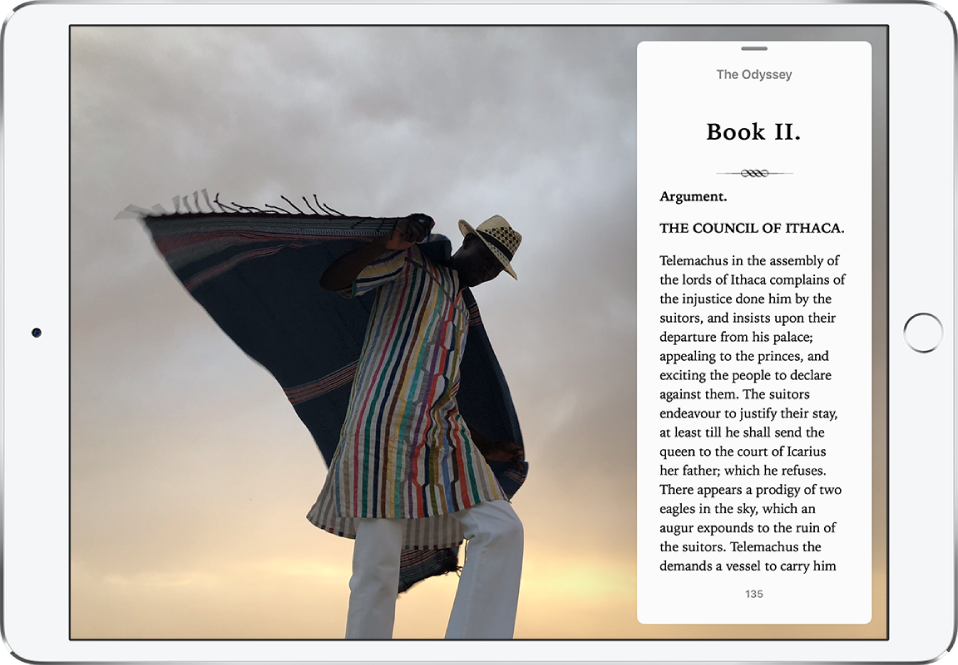
Você pode até trabalhar em um app em Slide Over enquanto estiver trabalhando em outros dois apps abertos em Split View.
Abrir um app em Slide Over: enquanto estiver usando um app, passe o dedo para cima a partir da borda inferior e pause para mostrar o Dock. Mantenha um app pressionado no Dock e arraste-o acima do Dock.
Se já houver um app aberto em Slide Over, ele é substituído pelo app arrastado do Dock. Para abrir um terceiro app em Slide Over quando a tela estiver em Split View, arraste o app do Dock para o divisor de apps do Split View. (consulte Abra apps em Split View). Em alguns modelos, você pode trabalhar em todos os três apps simultaneamente.
Abrir um app em Slide Over a partir da tela de Início: mantenha um app pressionado na tela de Início ou no Dock, arraste-o por uma distância da largura de um dedo ou mais e continue a pressioná-lo enquanto toca em outro app com outro dedo. Depois que o segundo app for aberto, levante o dedo. (Se, no primeiro passo, você não arrastar o primeiro app pela distância necessária, todos os apps da tela de Início começam a tremer, o que permite reorganizar a tela de Início. Para recomeçar sem reorganizar, pressione o botão de Início (modelos com botão de Início) ou toque em OK (outros modelos).)
Mover um app em Slide Over para fora e para dentro da tela: arraste a parte superior da janela de Slide Over para fora da borda direita da tela. Para vê-lo novamente a partir de qualquer outro app aberto, passe o dedo a partir da direita.
Mover um app em Slide Over para o outro lado da tela: arraste a partir da parte superior da janela de Slide Over.
Para transformar o Slide Over em Split View, passe o dedo para baixo a partir da parte superior da janela de Slide Over (consulte Abra apps em Split View).
Multitarefa com PIP
Você pode usar o FaceTime ou assistir a um vídeo enquanto estiver usando outros apps.
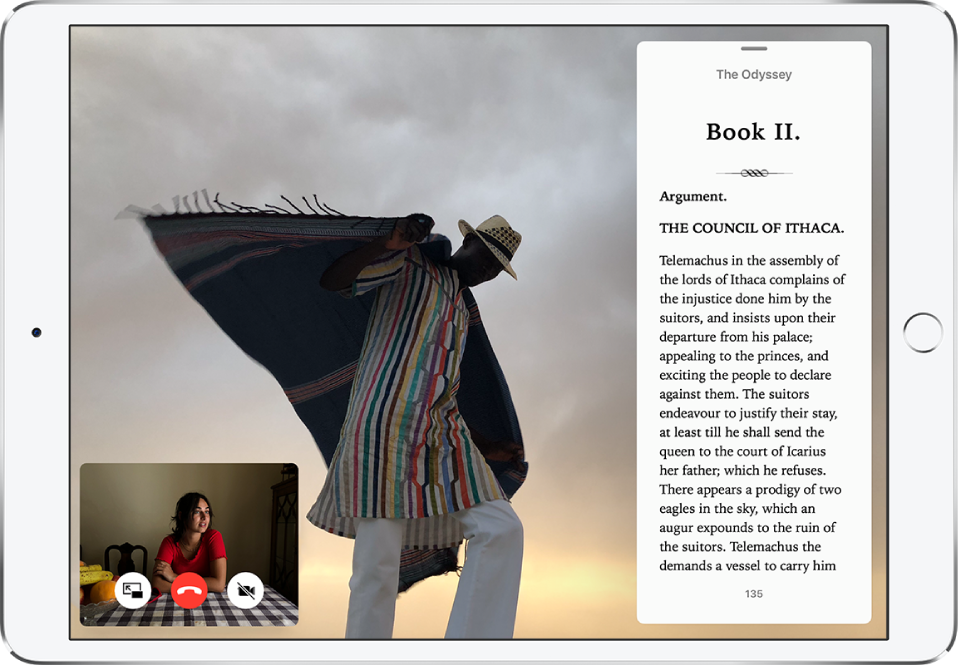
Usar o PIP: enquanto estiver assistindo a um vídeo ou usando o FaceTime, toque em
 ou pressione o botão de Início (modelos com botão de Início). A janela do vídeo é diminuída para um dos cantos da tela para que você veja a tela de Início e abra outros apps.
ou pressione o botão de Início (modelos com botão de Início). A janela do vídeo é diminuída para um dos cantos da tela para que você veja a tela de Início e abra outros apps.Redimensionar a janela de vídeo: separe os dedos para ampliar a janela pequena do vídeo; junte os dedos para diminuí-la novamente.
Mostrar e ocultar controles: toque na janela do FaceTime ou vídeo.
Mover a janela de vídeo: arraste-a para outro canto da tela.
Ocultar a janela do vídeo: arraste-a para fora da borda esquerda ou direita da tela.
Fechar a janela do vídeo: toque em
 .
.Retornar ao FaceTime ou vídeo em tela cheia: toque em
 na janela pequena do vídeo.
na janela pequena do vídeo.
Altere os ajustes de multitarefa
Acesse Ajustes
 > Geral > Multitarefa e Dock.
> Geral > Multitarefa e Dock.Você pode alterar ajustes como os seguintes:
Permitir Vários Apps: ativa ou desativa Split View e Slide Over.
PIP: quando ativado, vídeos continuam sendo reproduzidos sobrepostos, mesmo ao pressionar o botão de Início.