Manual do Usuário do iPad
- Bem-vindo(a)
- O que há de novo no iOS 12
-
- Desperte e desbloqueie
- Aprenda os gestos básicos
- Aprenda gestos para modelos com Face ID
- Explore a tela de Início e os apps
- Altere os ajustes
- Capturar a tela
- Ajuste o volume
- Altere ou desative os sons
- Busque um conteúdo
- Use e personalize a Central de Controle
- Visualize e organize a Visualização Hoje
- Acesse recursos a partir da tela Bloqueada
- Viaje com o iPad
- Defina tempo de uso, concessões e limites
- Use o iTunes para sincronizar o iPad
- Carregue e monitore a bateria
- Aprenda o significado dos ícones de estado
-
- Buscar Amigos
- Buscar iPhone
- Medida
-
- Visualize fotos e vídeos
- Edite fotos e vídeos
- Organize fotos em álbuns
- Busque no Fotos
- Compartilhe fotos e vídeos
- Visualize Memórias
- Encontre pessoas no Fotos
- Explore fotos por local
- Use as Fotos do iCloud
- Compartilhe fotos com os Álbuns Compartilhados do iCloud
- Use o Meu Compartilhamento de Fotos
- Importe fotos e vídeos
- Imprima fotos
- Bolsa
- Dicas
-
- Acessórios fornecidos com o iPad
- Conecte dispositivos Bluetooth
- Transmita áudio e vídeo para outros dispositivos
- Conecte a uma TV, projetor ou monitor
- Controle o áudio em vários dispositivos
- Apple Pencil
- Use o Smart Keyboard e Smart Keyboard Folio
- Use o Magic Keyboard
- AirPrint
- Handoff
- Use a Área de Transferência Universal
- Faça e receba ligações Wi‑Fi
- Instant Hotspot
- Acesso Pessoal
- Transfira arquivos com o iTunes
-
-
- Comece a usar os recursos de acessibilidade
- Atalhos de acessibilidade
-
-
- Ative e treine o VoiceOver
- Altere os ajustes do VoiceOver
- Aprenda os gestos do VoiceOver
- Use gestos do VoiceOver para operar o iPad
- Use o rotor para controlar o VoiceOver
- Use o teclado na tela
- Escreva com o dedo
- Controle o VoiceOver com o Magic Keyboard
- Use o VoiceOver para digitar braille na tela
- Use uma linha braille
- Use o VoiceOver em apps
- Fala de seleção, fala de conteúdo da tela, fala de digitação
- Zoom
- Lupa
- Ajustes da tela
- Face ID e atenção
-
- Acesso Guiado
-
- Informações importantes sobre segurança
- Informações importantes sobre manuseio
- Amplie um app para preencher a tela
- Obtenha informações sobre o iPad
- Visualize ou altere os ajustes de celular
- Saiba mais sobre softwares e serviços para iPad
- Declaração de conformidade com a FCC
- Declaração de conformidade com o ISED Canadá
- Informações do Laser de Classe 1
- A Apple e o meio ambiente
- Informações sobre descarte e reciclagem
- Declaração de conformidade com a ENERGY STAR
- Copyright
Encontre rotas no Mapas do iPad
Obtenha rotas de carro, transporte público e a pé no app Mapas ![]() .
.
Dica: adicione endereços de casa e do trabalho ao cartão Meus Dados no Contatos; assim, você pode usar “trabalho” ou “casa” ao buscar no Mapas ou pedir à Siri. Consulte Adicione suas informações de contato no iPad.
Para obter rotas, o iPad deve estar conectado à Internet. Para obter rotas que envolvam a sua localização atual, os Serviços de Localização devem estar ativados (consulte Defina quais apps sabem a sua localização no iPad).
Encontre uma rota
Pedir à Siri. Diga algo como: “Me mostra o caminho de casa” ou “Itinerários de transporte para o trabalho do meu pai”. Saiba como pedir à Siri.
Sem pedir à Siri, você também pode encontrar uma rota ao fazer o seguinte:
Toque na localização para a qual deseja obter itinerários (por exemplo, um ponto de referência no mapa, um lugar marcado com um alfinete ou um resultado de busca) e toque em Itinerários.
O Mapas mostra o itinerário a partir da sua localização atual. se várias rotas forem exibidas, toque naquela que preferir.
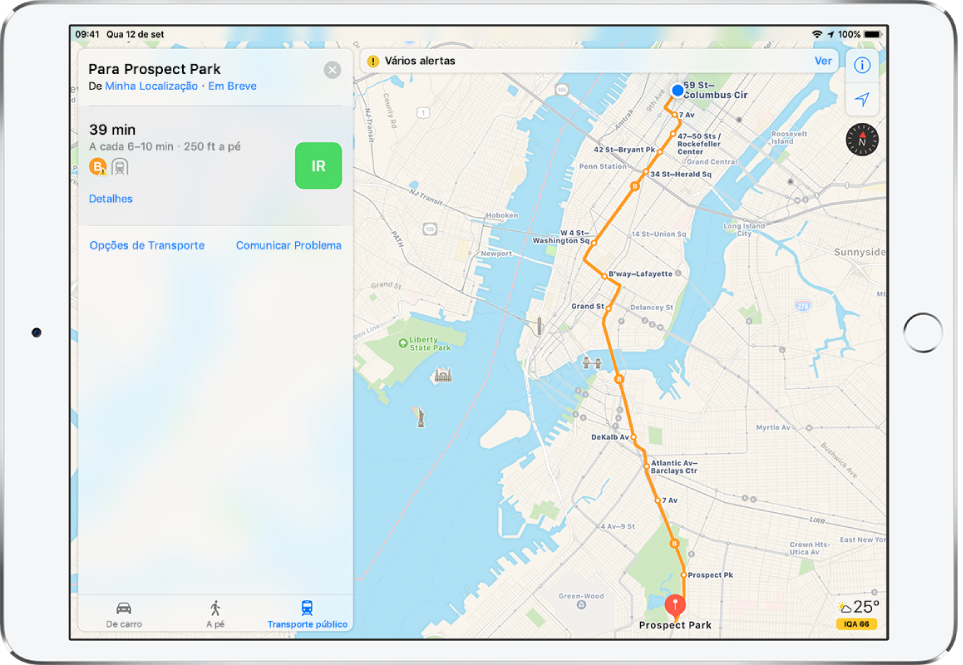
Para ver o itinerário detalhado da rota, toque em Ir (consulte Obtenha itinerários ponto a ponto no Mapas do iPad). Ou, para alterar a rota, faça o seguinte:
Ver uma rota de carro, a pé ou de transporte público: toque em De carro, A pé ou Transporte Público.
Em cidades selecionadas, o Mapas fornece informações de transporte público que incluem itinerários à pé para um ponto de ônibus ou estação de trem. Se as informações de itinerário não estiverem disponíveis, toque em “Ver Apps de Rotas” para usar um app para outros meios de transporte
Inverter o ponto de início e o destino: toque em Minha Localização (próximo à parte superior do cartão da rota) e toque em
 .
.Escolher um ponto de início ou destino diferente: toque em Minha Localização, toque no campo De ou no campo Para e digite uma localização diferente.
Evitar pedágios ou rodovias: enquanto uma rota de carro estiver sendo mostrada, passe o dedo para cima sobre o cartão da rota, role até a parte inferior da lista, toque em “Opções de Direção” e toque em Pedágios ou Rodovias.
Escolher um horário ou data de transporte: enquanto uma rota de transporte estiver sendo mostrada, toque em Em Breve (próximo à parte superior do cartão da rota) e selecione um horário ou data de saída ou chegada. Para escolher quais veículos devem ser considerados, passe o dedo até a parte inferior do cartão da rota e toque em “Opções de Transporte”.
Apague uma rota
Rotas passadas aparecem na lista abaixo do campo de busca. Para remover uma, passe o dedo à esquerda sobre ela.
Consulte também Apague locais importantes.
Use o Mapas no Mac para obter uma rota
Você pode procurar uma rota no Mac (OS X 10.9 ou posterior) e enviá-la para o iPad. Você deve ter uma sessão iniciada no iCloud com o mesmo ID Apple no Mac e no iPad.
No Mapas do Mac, encontre uma rota para a viagem.
Escolha Arquivo > Compartilhar > Enviar para [seu dispositivo].
Também é possível usar o Handoff para enviar itinerários do iPad para o Mac. Consulte Use o Handoff com o iPad.