
Adicione vídeos e fotos a um trailer no iMovie do iPad
O storyboard representa a ação do seu trailer e inclui marcadores de posição onde você pode adicionar tanto fotos como vídeos.
Caso não deseje usar vídeos ou fotos existentes, é possível gravar vídeos e fotos diretamente em qualquer item do storyboard.
Adicione vídeo
Com o trailer aberto, toque na aba Storyboard e toque em um marcador de posição vazio.
A imagem e a etiqueta do marcador de posição do item (por exemplo, Aberto, Plano Médio ou Grupo) sugere o tipo de clipe que deve ser adicionado.
Para mostrar vídeos, toque no botão Vídeo
 na parte inferior esquerda da tela.
na parte inferior esquerda da tela.No navegador de mídia abaixo do visualizador, toque para selecionar o vídeo que deseja adicionar.
Nota: se você usa as Fotos do iCloud, algumas mídias podem estar armazenadas no iCloud, e não no dispositivo. Se o botão Transferir
 aparecer ao tocar em um clipe de vídeo, toque no botão para transferir o vídeo para o dispositivo.
aparecer ao tocar em um clipe de vídeo, toque no botão para transferir o vídeo para o dispositivo.A maneira como o vídeo selecionado é adicionado ao trailer depende do tipo de item ao qual você o está adicionando:
Se você estiver adicionando vídeo a um marcador de posição identificado como Foto: o iMovie adiciona um único quadro do vídeo selecionado. Uma linha vertical é exibida sobre o fotograma do vídeo selecionado. Para selecionar um outro fotograma do vídeo, arraste a linha para a direita ou para a esquerda.
Posteriormente, caso queira selecionar um quadro diferente do vídeo para usar, toque no item de foto no storyboard e, no painel Editar Cena, arraste o clipe de vídeo até que, no visualizador ,o quadro que deseja usar seja exibido. Toque em OK.
Se estiver adicionando vídeo a qualquer outro marcador de posição: a parte selecionada do vídeo fica contornada em amarelo. Para selecionar uma parte diferente do vídeo, arraste a caixa de seleção amarela à direita ou à esquerda. Para pré-visualizar o vídeo selecionado, toque no botão Reproduzir
 . Você também pode passar o dedo à esquerda e direita sobre um clipe para visualizar o clipe inteiro manualmente, o que pode ajudar a identificar exatamente qual parte do clipe você deseja usar.
. Você também pode passar o dedo à esquerda e direita sobre um clipe para visualizar o clipe inteiro manualmente, o que pode ajudar a identificar exatamente qual parte do clipe você deseja usar.
Toque no botão Adicionar ao Projeto
 .
. O iMovie ajusta automaticamente a duração do clipe de vídeo para adaptá-lo à duração do item (o número à sua esquerda). No navegador de mídia, uma linha laranja é exibida na parte inferior do vídeo, indicando a parte em uso no trailer. Se desejar, você pode usar o mesmo vídeo no trailer novamente.
Você pode ajustar com precisão qual parte do clipe de vídeo aparece no marcador de posição e ativar o áudio. Consulte Faça edições finais em um trailer no iMovie do iPad.
Adicione uma foto
Ao adicionar uma foto a um marcador de posição de vídeo, o iMovie aplica o efeito Ken Burns à foto, dando a impressão de que a câmera passeia pela imagem e a amplia. Se houver pessoas na foto, o iMovie usa a detecção de rostos para mantê-los dentro do quadro automaticamente.
O iMovie também define que a foto seja “reproduzida” por todo o tempo de duração do marcador de posição. Por exemplo, se o marcador de posição possui duração de 1,7 segundo, a foto permanece na tela durante este tempo no trailer finalizado.
Com seu trailer aberto, toque na aba Storyboard.
Toque em um marcador de posição de vídeo vazio.
A imagem e a etiqueta do marcador de posição (por exemplo, Aberto, Plano Médio ou Grupo) sugere o tipo de cena que deve ser adicionado.
Toque no botão Fotos
 na parte inferior esquerda da tela.
na parte inferior esquerda da tela.No navegador de mídia abaixo do visualizador, toque para selecionar a foto que deseja adicionar.
Nota: se você usa as Fotos do iCloud, algumas mídias podem estar armazenadas no iCloud, e não no dispositivo. Se o botão Transferir
 aparecer ao tocar em uma foto, toque no botão para transferir a foto para o dispositivo.
aparecer ao tocar em uma foto, toque no botão para transferir a foto para o dispositivo.Para pré-visualizar a foto antes de adicioná-la, mantenha-a pressionada até ela ser exibida no visualizador local.
Você pode modificar o efeito Ken Burns que é aplicado à foto. Para saber como, consulte Faça edições finais em um trailer no iMovie do iPad.
Grave vídeo ou tire uma foto
Com seu trailer aberto, toque na aba Storyboard.
Toque em um marcador de posição vazio.
Toque em Câmera na parte inferior da tela e faça um dos seguintes:
Gravar um vídeo: toque no botão Vídeo
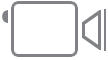 e toque no botão Gravar
e toque no botão Gravar  .
.Toque no botão Gravar novamente para interromper a gravação ou deixe que a gravação pare sozinha.
O iMovie grava por mais 3 segundos além da duração do item selecionado.
Quando a gravação terminar, o vídeo é exibido no item e o iMovie avança para o próximo item vazio do storyboard.
Tirar uma foto: toque no botão Câmera
 e toque no botão Obturador
e toque no botão Obturador  .
.A foto é exibida no marcador de posição e o iMovie avança para o próximo item vazio do storyboard.
Dica: caso queira gravar um vídeo maior para usar no seu trailer, faça-o por fora do iMovie, usando a câmera do seu dispositivo e gravando o vídeo na fototeca. O vídeo aparece no navegador de mídia no iMovie, para que você possa usá-lo no trailer.
Você pode enviar vídeo gravado em um trailer para a fototeca e usá-lo em outros filmes e trailers. Consulte Salve vídeo para a fototeca.
Ordene clipes de vídeo
Com seu trailer aberto, toque na aba Storyboard.
Toque em um marcador de posição vazio.
Toque em Vídeo, toque em uma categoria abaixo do visualizador e toque no nome da categoria acima do navegador de mídia.
Faça um dos seguintes:
Mostrar clipes por data: toque em Mais Recentes ou Mais Antigos.
Mostrar clipes favoritos: toque em Favoritos. Para exibir todos os clipes novamente, toque em Tudo.