
Adicione títulos e áudio a clipes de um Filme Mágico ou storyboard no iMovie do iPad
Você pode adicionar texto, escolher um layout de título e adicionar música e narrações a clipes individuais em um Filme Mágico ou projeto de storyboard.
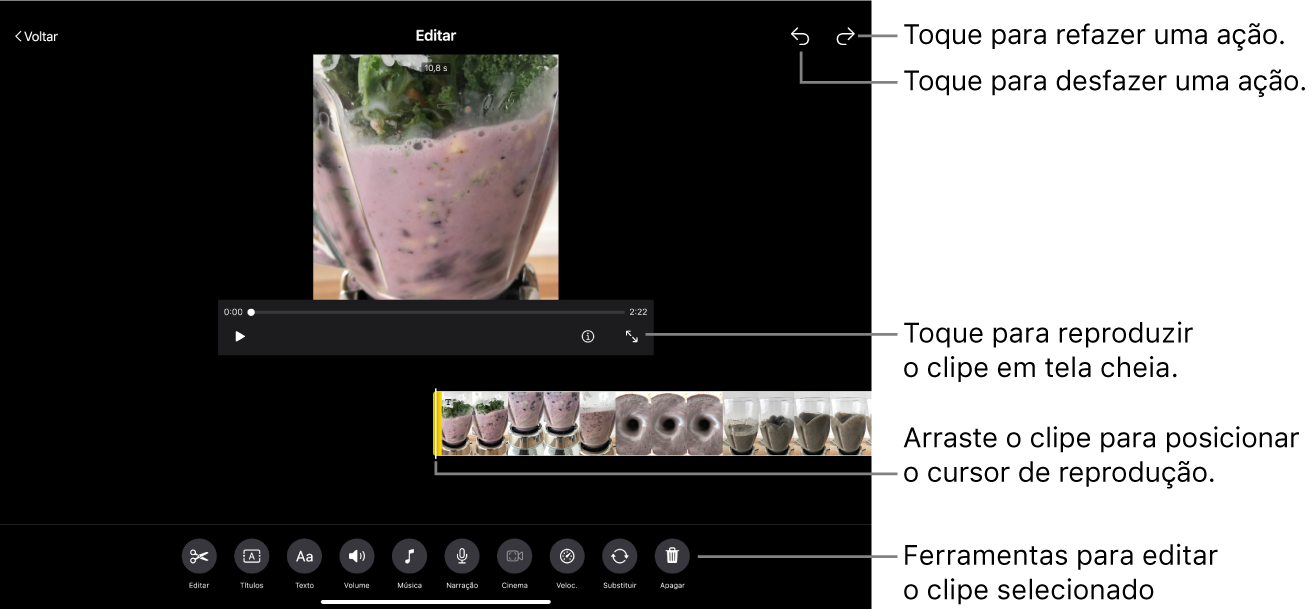
Adicione um layout de título a um clipe
No app iMovie
 do iPad, abra o Filme Mágico ou projeto de storyboard, toque no clipe que deseja editar, toque no botão Editar
do iPad, abra o Filme Mágico ou projeto de storyboard, toque no clipe que deseja editar, toque no botão Editar  e toque no botão Editar Clipe.
e toque no botão Editar Clipe.Toque no clipe e toque no botão Títulos
 na parte inferior da tela.
na parte inferior da tela.Toque em um layout de título e toque em OK.
Adicione texto a um clipe
No app iMovie
 do iPad, abra o Filme Mágico ou projeto de storyboard, toque no clipe que deseja editar, toque no botão Editar
do iPad, abra o Filme Mágico ou projeto de storyboard, toque no clipe que deseja editar, toque no botão Editar  e toque no botão Editar Clipe.
e toque no botão Editar Clipe.Toque no clipe e toque no botão Texto
 na parte inferior da tela.
na parte inferior da tela.Digite o texto usando o teclado na tela e toque em OK.
Adicione música a um clipe
No app iMovie
 do iPad, abra o Filme Mágico ou projeto de storyboard, toque no clipe que deseja editar, toque no botão Editar
do iPad, abra o Filme Mágico ou projeto de storyboard, toque no clipe que deseja editar, toque no botão Editar  e toque no botão Editar Clipe.
e toque no botão Editar Clipe.Toque no clipe e toque no botão Música
 na parte inferior da tela.
na parte inferior da tela.Faça um dos seguintes:
Escolher uma trilha sonora incluída no iMovie: toque em Trilhas Sonoras e toque na trilha sonora que deseja adicionar. Caso veja um ícone de Download
 , a trilha sonora é baixada primeiro.
, a trilha sonora é baixada primeiro.Escolher uma música da biblioteca do app Música: toque em Minhas Músicas, toque na localização da música que você quer adicionar (Playlists, Álbuns, Artistas ou Músicas) e toque na música.
Nota: para usar uma música comprada na iTunes Store no seu projeto, você precisa ser o detentor dos direitos autorais dela ou ter a permissão expressa do detentor. Para obter mais informações, consulte o contrato de licença de software para o iMovie para iOS e iPadOS.
Escolher um arquivo de música armazenado em seu dispositivo: toque em Arquivos, navegue até a localização do arquivo de música usando o navegador de Arquivos e toque em OK.
Toque no botão Adicionar Música
 .
.Uma marca de seleção aparece à esquerda e os nomes da música e do artista aparecem à direita.
Nota: se você escolheu um arquivo de música no seu dispositivo, esta etapa não se aplica.
Toque em OK na parte superior da tela.
Adicione narração a um clipe
No app iMovie
 do iPad, abra o Filme Mágico ou projeto de storyboard, toque no clipe que deseja editar, toque no botão Editar
do iPad, abra o Filme Mágico ou projeto de storyboard, toque no clipe que deseja editar, toque no botão Editar  e toque no botão Editar Clipe.
e toque no botão Editar Clipe.Toque no clipe e toque no botão Narração
 na parte inferior da tela.
na parte inferior da tela.Arraste o clipe para posicionar o cursor de reprodução onde você deseja que a narração inicie e toque em “Iniciar Nova Narração”.
Verifique o nível de gravação no medidor de nível na tela. Quando o nível se mantiver consistentemente verde ou amarelo enquanto você estiver falando, toque em Gravar.
Após uma contagem de três segundos, a gravação começa.
Para parar a gravação, toque em Parar.
Faça um dos seguintes:
Apagar a gravação e ocultar os controles de gravação: toque em Cancelar.
Iniciar a contagem novamente e gravar um novo clipe de áudio: toque em Repetir.
Ouvir a gravação: toque em Revisar.
Manter a gravação e adicioná-la ao projeto: toque em Aceitar.
Ajuste o volume de um clipe
No app iMovie
 do iPad, abra o Filme Mágico ou projeto de storyboard, toque no clipe que deseja editar, toque no botão Editar
do iPad, abra o Filme Mágico ou projeto de storyboard, toque no clipe que deseja editar, toque no botão Editar  e toque no botão Editar Clipe.
e toque no botão Editar Clipe.Toque em um clipe com áudio e toque no botão Volume
 na parte inferior da tela.
na parte inferior da tela.Arraste o controle para aumentar ou diminuir o volume.
Nota: se um clipe tiver áudio, e o filme em geral tiver uma trilha sonora, um segundo controle é exibido. Use o controle Áudio
 para aumentar ou diminuir o volume do clipe de áudio, e use o controle Trilha Sonora
para aumentar ou diminuir o volume do clipe de áudio, e use o controle Trilha Sonora  para aumentar ou diminuir o volume da trilha sonora pela duração do clipe.
para aumentar ou diminuir o volume da trilha sonora pela duração do clipe.
Quando terminar de adicionar títulos e áudio, toque no botão Voltar na parte superior da tela.