
Ajuste transições no iMovie do iPad
Uma transição afeta a aparência dos clipes nas passagens entre eles. Por padrão, o iMovie insere uma transição entre cada clipe de vídeo e foto em um projeto de filme.
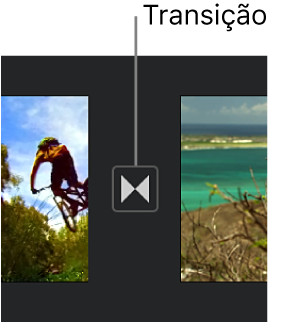
Você pode mudar as transições individualmente, para que tenham efeitos visuais distintos, e também pode ajustar a duração de uma transição, até o máximo de 2 segundos (dado que os clipes adjacentes sejam maiores do que 2 segundos).
Altere uma transição
No app iMovie
 do iPad, abra um projeto de filme.
do iPad, abra um projeto de filme.Na linha do tempo, toque no ícone da transição que você deseja modificar.
No inspetor na parte inferior da tela, toque para selecionar uma das seguintes transições:
Nenhuma
 : Corta de um clipe a outro sem efeitos.
: Corta de um clipe a outro sem efeitos.Tema
 : Usa efeitos personalizados do tema de filme em uso.
: Usa efeitos personalizados do tema de filme em uso.Dissol. Cruzada
 : Um clipe dissolve no outro. Se esta opção não estiver disponível, significa que os clipes em ambos os lados da transição não são grandes o suficiente para criar uma dissolução cruzada.
: Um clipe dissolve no outro. Se esta opção não estiver disponível, significa que os clipes em ambos os lados da transição não são grandes o suficiente para criar uma dissolução cruzada.Deslizar
 : Um clipe desliza no outro na direção escolhida. Escolha da esquerda para a direita, direita para a esquerda, de baixo para cima ou de cima para baixo.
: Um clipe desliza no outro na direção escolhida. Escolha da esquerda para a direita, direita para a esquerda, de baixo para cima ou de cima para baixo.Varredura
 : Uma linha varre um clipe em outro na direção escolhida. Escolha da esquerda para a direita, direita para a esquerda, de baixo para cima ou de cima para baixo.
: Uma linha varre um clipe em outro na direção escolhida. Escolha da esquerda para a direita, direita para a esquerda, de baixo para cima ou de cima para baixo.Desaparecer em preto ou Desaparecer em branco
 : Escolha entre o desaparecimento em preto ou em branco de um clipe a outro.
: Escolha entre o desaparecimento em preto ou em branco de um clipe a outro.
O ícone é alterado para indicar o tipo de transição selecionada.
Para alterar o tempo da transição, toque na duração exibida e toque em outra duração.
As durações disponíveis são determinadas pela duração dos clipes em ambos os lados da transição, sendo o máximo de 2 segundos. A transição corte (
 ) não possui duração.
) não possui duração.Toque fora do inspetor para fechá-lo.
Adicione efeito sonoro à uma transição
Cada estilo de transição é acompanhado de um efeito sonoro ao estilo de Hollywood para aprimorar a exibição. Você pode ativar ou desativar o efeito sonoro para cada transição individualmente.
No app iMovie
 do iPad, abra um projeto de filme.
do iPad, abra um projeto de filme.Na linha do tempo, toque no ícone da transição que você deseja modificar.
No inspetor na parte inferior da tela, toque no botão Mudo
 para ativar ou desativar o efeito sonoro (desativado por padrão).
para ativar ou desativar o efeito sonoro (desativado por padrão).Para pré-visualizar o efeito sonoro, role na linha do tempo para posicionar o cursor de reprodução antes da transição e toque no botão Reproduzir
 no visualizador.
no visualizador.Toque fora do inspetor para fechá-lo.
Remova uma transição
Para remover uma transição do projeto de filme, simplesmente altere-a para Nenhuma, para que o clipe “corte” diretamente para o próximo sem efeitos visuais adicionais.
No app iMovie
 do iPad, abra um projeto de filme.
do iPad, abra um projeto de filme.Na linha do tempo, toque no ícone da transição que você deseja remover.
No inspetor na parte inferior da tela, toque no botão Nenhum
 .
.Toque fora do inspetor para fechá-lo.
Adicione um efeito de aparecimento ou desaparecimento
Dê ao projeto de filme um toque profissional, ajustando-o para aparecer do preto no início e para desaparecer para o preto no final.
No app iMovie
 do iPad, abra um projeto de filme.
do iPad, abra um projeto de filme.Toque no botão Ajustes do Projeto
 .
.Toque para ativar “Aparecer do preto” ou “Desaparecer p/ preto”.
Ao adicionar um efeito de aparecimento ou desaparecimento, um ícone de aparecimento (exibido abaixo, à esquerda) ou de desaparecimento (exibido abaixo, à direita) aparecerá no primeiro ou no último clipe do projeto, na linha do tempo.
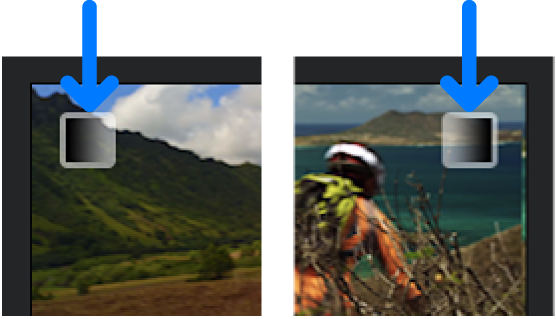
Toque fora dos ajustes do projeto para fechá-los.
Para saber mais sobre o ajuste preciso do ponto onde a transição ocorre, consulte Edições de precisão no iMovie do iPad.
Para saber mais sobre como fazer edições de áudio avançadas usando o editor de precisão, consulte Crie uma edição dividida no iMovie do iPad.