Finder no Mac
Representado pelo ícone azul de rosto sorridente, o Finder é o porto seguro do Mac. Ele é útil para organizar e acessar quase tudo no Mac, incluindo documentos, imagens, filmes e outros arquivos que você tenha. Para abrir uma janela do Finder, clique em 
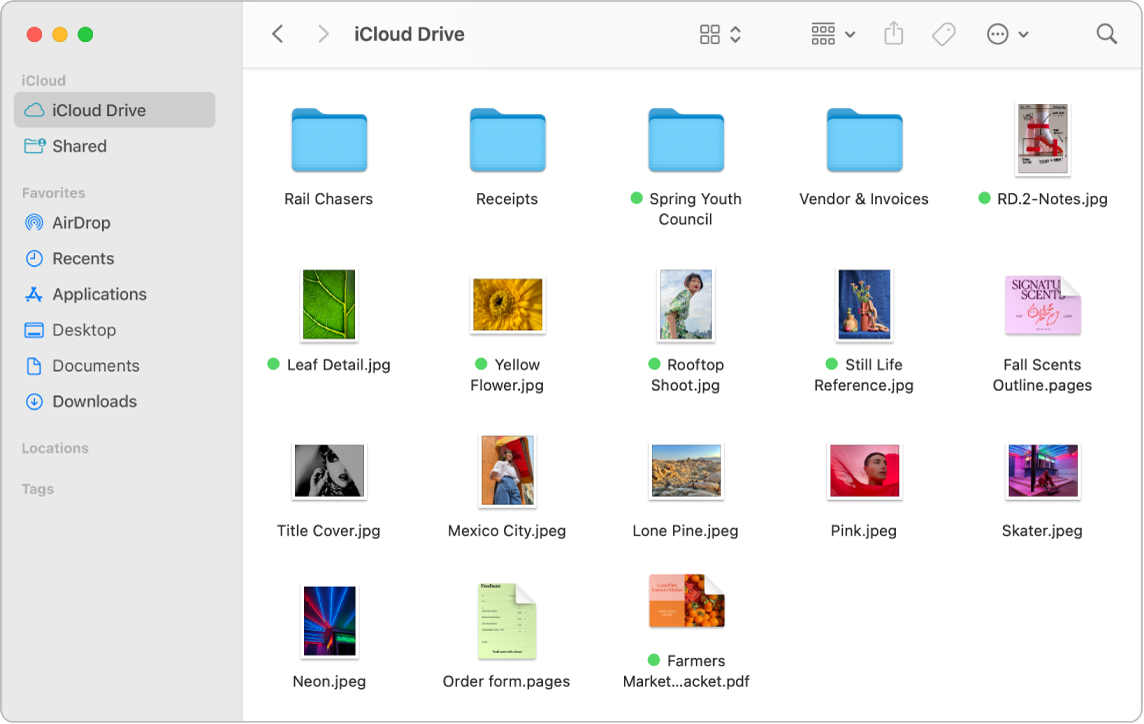
Organize-se. O Mac oferece pastas criadas previamente para tipos comuns de conteúdo: Documentos, Imagens, Aplicativos, Música e outras. Conforme você cria documentos, instala apps e realiza outras tarefas, você pode criar novas pastas para manter tudo organizado. Para criar uma nova pasta, escolha Arquivo > Nova Pasta. Consulte Organize arquivos em pastas do Mac.
Sincronize dispositivos. Ao conectar um dispositivo como um iPhone ou iPad, ele aparece na barra lateral do Finder. Clique no nome do dispositivo para ver opções de backup, autenticação, sincronização e restauração do dispositivo.
A barra lateral do Finder. A barra lateral à esquerda mostra os itens que você usa com frequência ou que deseja abrir rapidamente. Para ver todos os seus documentos armazenados no iCloud Drive, clique na pasta iCloud Drive na barra lateral. Para ver apenas os documentos que você está compartilhando e os documentos que estão sendo compartilhados com você, clique na pasta Compartilhado. Para alterar o que aparece na barra lateral, escolha Finder > Ajustes.
Altere o modo como você visualiza arquivos e pastas. Clique no botão do menu local na parte superior da janela do Finder para alterar como os documentos e pastas são visualizados. Visualize-os como ícones 



Dica: para mostrar os nomes de arquivos na Visualização de Galeria, pressione Command + J e selecione “Mostrar nome do arquivo”.
Para saber mais sobre as diferentes opções de visualização, consulte Altere como as pastas são exibidas no Finder.
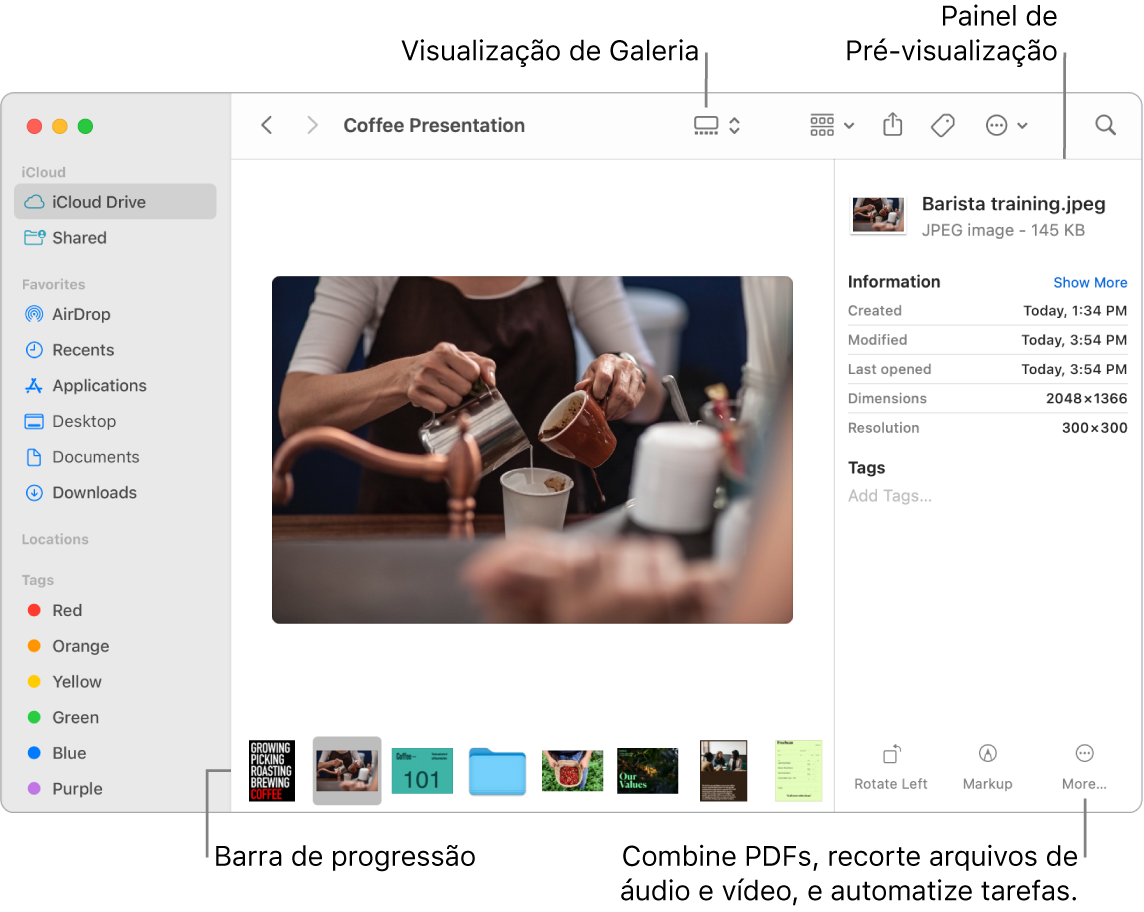
Ações Rápidas. Na Visualização de Galeria ou na Visualização de Coluna, clique em 
Visualização Rápida. Selecione um arquivo e pressione a Barra de espaço para abrir a Visualização Rápida. Use os botões na parte superior da janela da Visualização Rápida para assinar PDFs, recortar arquivos de áudio e vídeo, e marcar, girar e recortar imagens sem abrir um outro app. Para saber mais sobre a Visualização Rápida e os recursos de marcação, consulte Visualize e edite arquivos com a Visualização Rápida no Mac e Marque arquivos no Mac.
Dica: você pode adicionar descrições de imagens alternativas que podem ser lidas pelo VoiceOver com a Marcação no app Pré‑Visualização ou na Visualização Rápida.
Chegue mais rápido. O menu Ir, no Finder, oferece uma ótima maneira de acessar pastas e localizações. Em vez de usar vários cliques para navegar até a pasta Utilitários, escolha Ir > Utilitários. Você também pode escolher Ir > Pasta Original para retornar ao nível superior de pastas aninhadas. Caso saiba o caminho de uma pasta específica, escolha Ir > Ir para Pasta e digite o caminho. Consulte Vá diretamente a uma determinada pasta.