Se você não conseguir redefinir a senha de início de sessão do Mac
Se as etapas padrão para redefinir a senha da conta de usuário do Mac não funcionarem, siga estas outras etapas.
Antes de começar
Primeiro tente as etapas padrão para redefinir a senha de início de sessão do Mac. Se as etapas não funcionarem, continue com as etapas abaixo.
Inicializar usando a Recuperação do macOS
Siga as etapas apropriadas, com base no fato de você estar usando um Mac com Apple Silicon. Se você não tiver certeza, poderá tentar os dois conjuntos de etapas.
Se estiver usando um Mac com Apple Silicon
Desligue o Mac. Se você não conseguir desligá-lo normalmente, mantenha pressionado o botão liga/desliga por até 10 segundos, até que o Mac desligue. (Todo Mac tem um botão liga/desliga. Em notebooks com Touch ID, mantenha pressionado o Touch ID.)
Mantenha pressionado o botão liga/desliga do Mac. Enquanto você mantém o botão liga/desliga pressionado, o Mac liga e carrega as opções de inicialização. Ao ver Opções, solte o botão liga/desliga.
Clique em Opções e, depois, clique no botão Continuar que aparece logo abaixo.
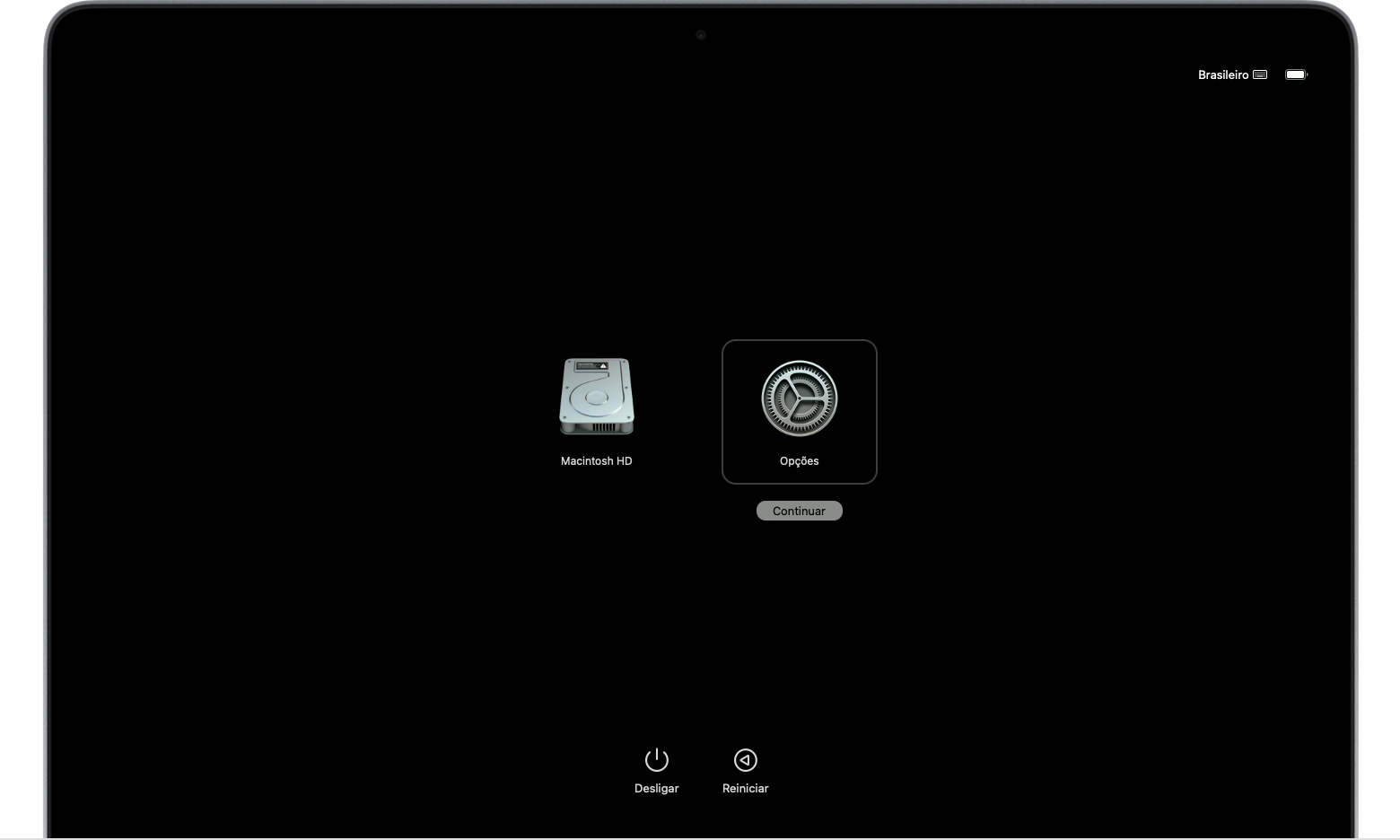
Se estiver usando outro Mac
Desligue o Mac. Se você não conseguir desligá-lo normalmente, mantenha pressionado o botão liga/desliga por até 10 segundos, até que o Mac desligue. (Todo Mac tem um botão liga/desliga. Em notebooks com Touch ID, mantenha pressionado o Touch ID.)
Pressione e solte o botão liga/desliga para ligar o Mac.
Imediatamente após soltar o botão liga/desliga, mantenha pressionados os botões Command (⌘) + R no teclado.
Continue mantendo as teclas pressionadas até ver o logotipo da Apple ou um globo giratório.
Se o Mac inicializar até a janela de início de sessão novamente, confira as orientações para combinações de teclas de inicialização e recomece da etapa 1.
Talvez você precise selecionar uma rede no ou conectar um cabo de rede. Se você não vir um menu Wi-Fi, procure-o no canto superior direito da tela.
Se precisar selecionar um usuário de quem você sabe a senha
Como você está inicializando usando a Recuperação do macOS, se precisar selecionar um usuário administrador do qual sabe a senha, clique em "Esqueceu todas as senhas?" e continue conforme descrito na próxima seção, com base no que o Mac pede a seguir: as informações da Conta Apple (ou ID Apple) ou a chave reserva.
Se você não for solicitado a selecionar um usuário administrador, passe para Usar o assistente Redefinir Senha.
Se as informações da Conta Apple forem solicitadas
Depois de clicar em "Esqueceu Todas as Senhas?", se as informações da Conta Apple (ou do ID Apple) forem solicitadas:
Insira as informações da Conta Apple.
Se solicitado, insira o código de verificação enviado para outros dispositivos.
Se você precisar selecionar um usuário do qual deseja redefinir a senha:
Selecione o usuário, insira as novas informações de senha e clique em Avançar.
Após a autenticação, clique em Sair.
Selecione o menu Apple () > Reiniciar e inicie sessão usando a nova senha. A redefinição de senha terá sido concluída, então não será necessário seguir outras etapas.
Se você vir uma janela do Bloqueio de Ativação, clique em Sair para recuperar Utilitários e, em seguida, passe para Usar o assistente Redefinir Senha.
Se a chave reserva for solicitada
Depois de clicar em "Esqueceu todas as senhas?", se for solicitada a chave reserva do FileVault:
Insira a chave reserva do FileVault. Você a recebeu quando ativou o FileVault e optou por criar uma chave reserva em vez de permitir que a Conta Apple desbloqueasse o disco.
Quando for solicitado que você redefina a senha, clique em Redefinir Senha.
Selecione o usuário do qual redefinirá a senha.
Após a realização da autenticação, clique em Sair.
Selecione o menu Apple () > Reiniciar e inicie sessão usando a nova senha. A redefinição de senha terá sido concluída, então não será necessário seguir outras etapas.
Usar o assistente Redefinir Senha
Depois de inicializar a partir da Recuperação do macOS, se você não tiver redefinido a senha usando as informações da Conta Apple ou a chave reserva, deverá ver a janela Utilitários. Ele mostra opções como restaurar do Time Machine, reinstalar o macOS e usar o Utilitário de Disco.

No menu Utilitários na barra de menus, selecione Terminal.
Na janela do Terminal, digite
resetpassworde pressione Return para abrir o assistente Redefinir Senha.Se você precisar selecionar um usuário administrador do qual sabe a senha, clique em "Esqueceu todas as senhas?".
Na janela Redefinir Senha, clique em Desativar Mac, e em Deactivate to confirm (Desativar para confirmar).
Se a janela "Bloqueio de Ativação" for exibida, insira as informações da Conta Apple e clique em Avançar.
Na janela Redefinir Senha, insira as novas informações de senha e clique em Avançar. (Se essa janela exibir várias contas de usuário, clique no botão Definir Senha ao lado do nome de cada conta e insira as novas informações de senha em cada uma delas.)
Após redefinir a senha, clique em Sair.
Selecione o menu Apple () > Reiniciar e inicie sessão usando a nova senha.
Se você ainda não conseguir redefinir a senha
Se nenhuma outra solução for bem-sucedida, você poderá redefinir a senha apagando o Mac.
Desligue o Mac e inicialize usando a Recuperação do macOSconforme descrito anteriormente.
Quando solicitado a selecionar um usuário administrador para o qual você sabe a senha, selecione Assistente de Recuperação > Apagar Mac na barra de menus.
Na janela Apagar Mac, clique em Apagar Mac e depois clique novamente em Apagar Mac para confirmar.
Se o Mac exibir um ponto de interrogação piscando após reiniciar, mantenha pressionado o botão liga/desliga por alguns segundos até o Mac desligar.
Inicialize usando a Recuperação do macOS novamente e reinstale o macOS. Saiba como reinstalar o macOS.
Se você precisar de ajuda
Se você apagou o Mac e não conseguir reinstalar o macOS porque o instalador não encontra o disco rígido no qual deve fazer a instalação, você talvez precise alterar o formato do disco:
Pressione Command (⌘) + Q para encerrar o instalador.
Ao ver a janela de utilitários, selecione "Utilitário de Disco" e clique em Continuar.
Selecione o primeiro item da lista na barra lateral da janela "Utilitário de Disco". Esse é o disco rígido integrado.
Clique no botão Apagar ou na aba do lado direito da janela e insira estas informações:
Nome: Macintosh HD
Formato: Mac OS Expandido (Journaling)
Esquema (se exibido): Mapa de Partição GUID
Clique em Apagar. Depois, clique novamente em Apagar para confirmar.
Após a conclusão do processo, pressione Command + Q para sair do Utilitário de Disco e voltar à janela de utilitários. Agora você deve conseguir reinstalar o macOS corretamente.
