Uzyskiwanie tras dojścia lub dojazdu na Apple Watch
Siri: Powiedz na przykład:
„Directions to the nearest gas station?”
„Get directions home”
„How far to the airport?”
„How long will it take me to get home?”
Wybieranie sposobu dotarcia do celu
Aplikacja Mapy ![]() może wyświetlać trasy dojścia pieszo, przejazdu samochodem, rowerem lub transportem publicznym.
może wyświetlać trasy dojścia pieszo, przejazdu samochodem, rowerem lub transportem publicznym.
Uwaga: Dostępność metod transportu zależy od lokalizacji.
Otwórz aplikację Mapy
 na Apple Watch.
na Apple Watch.Stuknij w
 , a następnie obróć Digital Crown, aby przewinąć do etykiety Ulubione, Ostatnie, Znajdź w pobliżu lub Przewodniki.
, a następnie obróć Digital Crown, aby przewinąć do etykiety Ulubione, Ostatnie, Znajdź w pobliżu lub Przewodniki.Stuknij w daną pozycję, stuknij w miejsce docelowe, a następnie stuknij w przycisk w prawym górnym rogu, aby wybrać trasę przejazdu samochodem, przejścia pieszo, przejazdu transportem publicznym lub przejazdu rowerem.
Uzyskiwanie wskazówek przejazdu samochodem
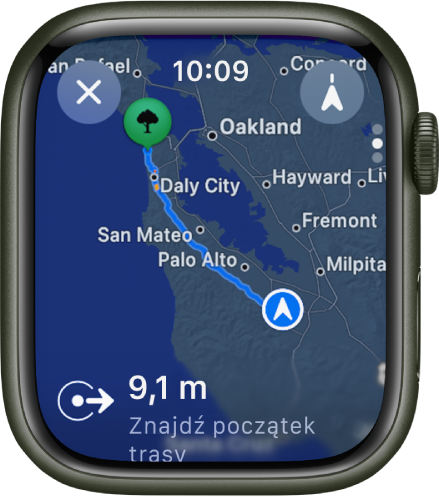
Stuknij w ![]() , obracaj Digital Crown, aby przeglądać sugerowane trasy, stuknij w daną trasę, aby wyświetlić wskazówki „krok po kroku”, a następnie wykonaj dowolne z poniższych czynności:
, obracaj Digital Crown, aby przeglądać sugerowane trasy, stuknij w daną trasę, aby wyświetlić wskazówki „krok po kroku”, a następnie wykonaj dowolne z poniższych czynności:
Uwaga: Działanie wskazówek „krok po kroku” wymaga włączenia usług lokalizacji. Przejdź do Ustawień ![]() na Apple Watch, a następnie stuknij w Prywatność i ochrona > Usługi lokalizacji, aby włączyć lub wyłączyć usługi lokalizacji.
na Apple Watch, a następnie stuknij w Prywatność i ochrona > Usługi lokalizacji, aby włączyć lub wyłączyć usługi lokalizacji.
Wyświetlanie listy skrętów na trasie: Stuknij w przycisk informacji, a następnie przewijaj listę.
Wyświetlanie przeglądu trasy: Przewiń do góry o jeden ekran, aby wyświetlić początek trasy na mapie. Stuknij w
 w prawym górnym rogu, aby wyświetlić całą trasę. Stuknij w
w prawym górnym rogu, aby wyświetlić całą trasę. Stuknij w  , aby wrócić do swojego bieżącego położenia.
, aby wrócić do swojego bieżącego położenia.Przesuwanie i powiększanie trasy Podczas wyświetlania przeglądu przeciągnij mapę, a następnie użyj Digital Crown, aby powiększyć ją lub pomniejszyć. Stuknij w
 , aby wrócić do swojego bieżącego położenia.
, aby wrócić do swojego bieżącego położenia.Wyświetlanie odległości i szacowanego czasu przybycia: Przewiń w górę o jeden ekran, aby wyświetlić adres miejsca docelowego, odległość oraz szacowany czas przybycia. Stuknij w ekran, aby wyświetlić więcej informacji.
Porada: Możesz dowiedzieć się od Siri, jaki jest Twój szacowany czas przybycia. Powiedz na przykład „How long will it take me to get home?”
Uzyskiwanie trasy przejazdu rowerem
Stuknij w ![]() , obracaj Digital Crown, aby przeglądać sugerowane trasy, stuknij w daną trasę, aby wyświetlić pierwszy etap trasy, a następnie wykonaj dowolne z poniższych czynności:
, obracaj Digital Crown, aby przeglądać sugerowane trasy, stuknij w daną trasę, aby wyświetlić pierwszy etap trasy, a następnie wykonaj dowolne z poniższych czynności:
Wyświetlanie przeglądu trasy: Stuknij w
 w prawym górnym rogu. Stuknij w
w prawym górnym rogu. Stuknij w  , aby wrócić do swojego bieżącego położenia.
, aby wrócić do swojego bieżącego położenia.Przesuwanie i powiększanie trasy Podczas wyświetlania przeglądu przeciągnij mapę, a następnie użyj Digital Crown, aby powiększyć ją lub pomniejszyć. Stuknij w
 , aby wrócić do swojego bieżącego położenia.
, aby wrócić do swojego bieżącego położenia.Wyświetlanie listy skrętów na trasie: Przewiń w dół o jeden ekran, stuknij w przycisk informacji, a następnie przewijaj listę.
Wyświetlanie różnicy wysokości na trasie: Przewiń w dół o jeden ekran, aby wyświetlić wykres różnic wysokości na trasie. Następny skręt wyświetlany jest na dole ekranu.
Wyświetlanie odległości i szacowanego czasu przybycia: Przewiń w górę do najwyższego ekranu, aby wyświetlić adres miejsca docelowego, odległość oraz szacowany czas przybycia. Stuknij w ekran, aby wyświetlić więcej informacji.
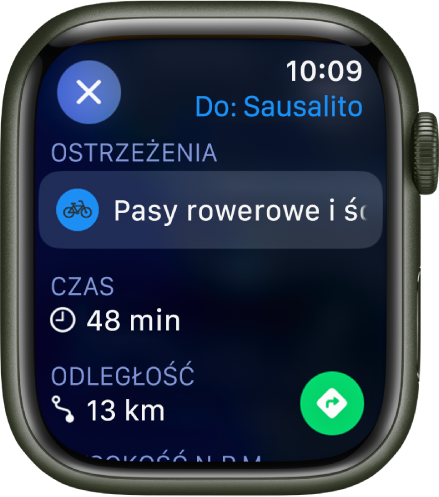
Uzyskiwanie trasy przejścia pieszo
Stuknij w ![]() , obracaj Digital Crown, aby przeglądać sugerowane trasy, stuknij w daną trasę, aby wyświetlić pierwszy etap trasy, a następnie wykonaj dowolne z poniższych czynności:
, obracaj Digital Crown, aby przeglądać sugerowane trasy, stuknij w daną trasę, aby wyświetlić pierwszy etap trasy, a następnie wykonaj dowolne z poniższych czynności:
Wyświetlanie przeglądu trasy: Stuknij w
 w prawym górnym rogu. Stuknij w
w prawym górnym rogu. Stuknij w  , aby wrócić do swojego bieżącego położenia.
, aby wrócić do swojego bieżącego położenia.Przesuwanie i powiększanie trasy Podczas wyświetlania przeglądu przeciągnij mapę, a następnie użyj Digital Crown, aby powiększyć ją lub pomniejszyć. Stuknij w
 , aby wrócić do swojego bieżącego położenia.
, aby wrócić do swojego bieżącego położenia.Wyświetlanie listy skrętów na trasie: Przewiń w dół o jeden ekran, stuknij w przycisk informacji, a następnie przewijaj listę.
Wyświetlanie różnicy wysokości na trasie: Przewiń w dół o jeden ekran, aby wyświetlić wykres różnic wysokości na trasie. Następny skręt wyświetlany jest na dole ekranu.
Wyświetlanie odległości i szacowanego czasu przybycia: Przewiń w górę do najwyższego ekranu, aby wyświetlić adres miejsca docelowego, odległość oraz szacowany czas przybycia. Stuknij w ekran, aby wyświetlić więcej informacji.
Uzyskiwanie trasy przejazdu transportem publicznym
Stuknij w ![]() , obracaj Digital Crown, aby przeglądać sugerowane trasy, stuknij w daną trasę, aby wyświetlić wskazówki „krok po kroku”, a następnie wykonaj dowolne z poniższych czynności:
, obracaj Digital Crown, aby przeglądać sugerowane trasy, stuknij w daną trasę, aby wyświetlić wskazówki „krok po kroku”, a następnie wykonaj dowolne z poniższych czynności:
Przeglądanie etapów podróży: Przesuwaj palcem w górę i w dół, aby uzyskiwać wskazówki dotyczące podróży, np. przejścia na przystanek autobusowy, przejazdu autobusem, przesiadki do pociągu, a następnie przejścia pieszo do celu. Poszczególne etapy zawierają takie informacje, jak koszt, planowana godzina odjazdu oraz lokalizacja stacji lub przystanku.
Wyświetlanie przeglądu trasy: Przewiń w górę o jeden ekran, a następnie stuknij w
 w prawym górnym rogu. Poszczególne etapy oznaczone są kolorami. Stuknij w
w prawym górnym rogu. Poszczególne etapy oznaczone są kolorami. Stuknij w  , aby wrócić do swojego bieżącego położenia.
, aby wrócić do swojego bieżącego położenia.Przesuwanie i powiększanie trasy Podczas wyświetlania przeglądu przeciągnij mapę, a następnie użyj Digital Crown, aby powiększyć ją lub pomniejszyć. Przystanki wyświetlane są na mapie. Stuknij w
 , aby wrócić do swojego bieżącego położenia.
, aby wrócić do swojego bieżącego położenia.Wyświetlanie czasu podróży: Przewiń w górę do najwyższego ekranu, zawierającego szacowany czas podróży.
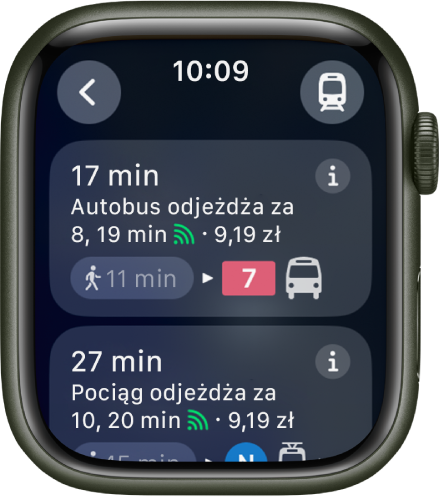
Kończenie wskazówek
Podczas wyświetlania trasy stuknij w ![]() , a następnie stuknij w Koniec trasy.
, a następnie stuknij w Koniec trasy.
Wskazówki głosowe
Gdy ruszysz w drogę (samochodem, rowerem lub pieszo), Apple Watch będzie informował Cię dźwiękami i stuknięciami o zmianach kierunku. Ton niski oraz następujący po nim ton wysoki (tak tik, tak tik) oznacza skręt w prawo na najbliższym skrzyżowaniu; ton wysoki oraz następujący po nim ton niski (tik tak, tik tak) oznacza skręt w lewo.
Nie wiesz, jak wygląda miejsce docelowe? Gdy rozpoczniesz ostatni etap podróży, poczujesz wibrację. Ponowna wibracja oznacza, że jesteś na miejscu.