Zmiana ustawień powiadomień na Apple Watch
Domyślnie ustawienia powiadomień aplikacji na Apple Watch klonują ustawienia wybrane dla siebie na iPhonie. Możesz jednak dostosować sposób wyświetlania powiadomień przez określone aplikacje.
Uwaga: Klonowanie ustawień nie dotyczy zarządzanych przez Ciebie Apple Watch członków rodziny.
Wybieranie sposobu wysyłania powiadomień przez aplikacje
Otwórz aplikację Apple Watch na iPhonie.
Stuknij w Mój zegarek, a następnie stuknij w Powiadomienia.
Stuknij w daną aplikację (na przykład Wiadomości), stuknij we Własne, a następnie wybierz jedną z opcji. Mogą być to następujące opcje:
Włącz powiadomienia: Aplikacja wyświetla powiadomienia w centrum powiadomień.
Wysyłaj do centrum powiadomień: Powiadomienia wysyłane są bezpośrednio do centrum powiadomień. Apple Watch nie wydaje dźwięku ani nie wyświetla powiadomienia.
Powiadomienia wyłączone: Aplikacja nie wysyła powiadomień.
Grupowanie powiadomień: Możesz wybrać sposób grupowania powiadomień aplikacji. Istnieją następujące opcje:
Wyłączone: Powiadomienia nie są grupowane.
Automatycznie: Apple Watch tworzy osobne grupy na podstawie informacji z danej aplikacji. Na przykład, powiadomienia z aplikacji News są grupowane według obserwowanych kanałów: CNN, Washington Post oraz People.
Wg aplikacji: Wszystkie powiadomienia z danej aplikacji są grupowane ze sobą.
Porada: Część aplikacji pozwala wybrać dostarczanie powiadomień określonego rodzaju. Aplikacja Kalendarz pozwala na przykład zezwolić tylko na powiadomienia dotyczące zaproszeń lub zmian w udostępnianych kalendarzach. Aplikacja Mail może wysyłać tylko powiadomienia dotyczące wybranych kont poczty email.
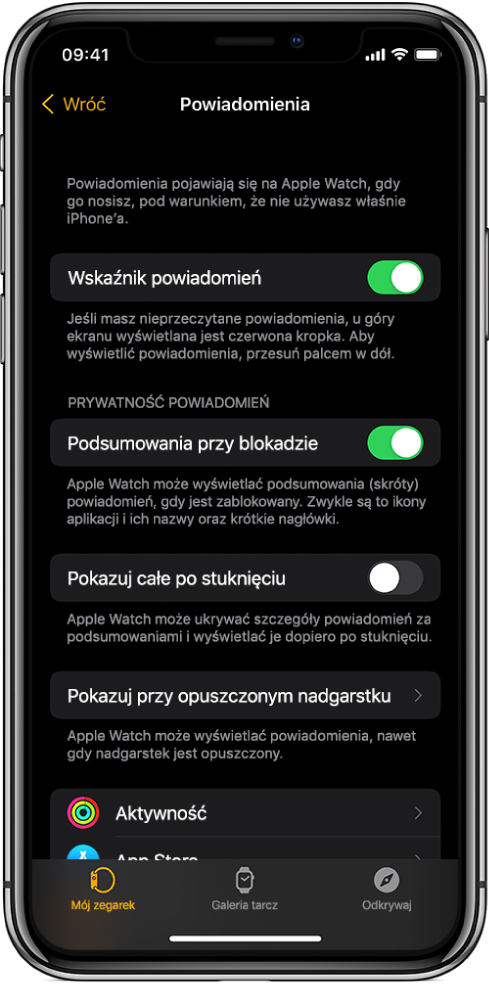
Zmiana ustawień powiadomień bezpośrednio na Apple Watch
Innymi preferencjami powiadomień możesz zarządzać bezpośrednio na Apple Watch, przesuwając w lewo po powiadomieniu i stukając w ![]() . Mogą być to następujące opcje:
. Mogą być to następujące opcje:
Wycisz na 1 godz. lub Wycisz na dziś: Przez następną godzinę lub resztę dnia powiadomienia będą wysyłane bezpośrednio do centrum powiadomień. Apple Watch nie będzie ich wyświetlać ani sygnalizować ich dźwiękiem. Aby ponownie włączyć dźwięki i wyświetlanie alertów powiadomień, przesuń w lewo po powiadomieniu, stuknij w
 , a następnie stuknij w Wyłącz wyciszenie.
, a następnie stuknij w Wyłącz wyciszenie.Dodaj do podsumowania: Przyszłe powiadomienia z aplikacji będą wyświetlane w podsumowaniach powiadomień na iPhonie.
Jeśli powiadomienia określonej aplikacji mają być ponownie wyświetlane natychmiast, otwórz aplikację Ustawienia na iPhonie, stuknij w Powiadomienia, stuknij w tę aplikację, a następnie stuknij w Natychmiast.
Wyłącz pilne: Powiadomienia pilne są zawsze dostarczane natychmiast, nawet gdy większość powiadomień jest blokowana przez aktywny tryb skupienia. Stuknięcie w tę opcję uniemożliwia jednak danej aplikacji natychmiastowe dostarczanie pilnych powiadomień.
Wyłącz: Aplikacja nie będzie wysyłać powiadomień. Aby wznowić wysyłanie powiadomień określonej aplikacji, otwórz aplikację Apple Watch na iPhonie, stuknij w Mój zegarek > Powiadomienia, stuknij w tę aplikację, a następnie stuknij we Włącz powiadomienia.

Wyświetlanie powiadomień na zablokowanym ekranie
Apple Watch może wyświetlać powiadomienia na zablokowanym ekranie.
Otwórz aplikację Ustawienia
 na Apple Watch.
na Apple Watch.Stuknij w Powiadomienia.
Wybierz opcje:
Podsumowania przy blokadzie: Zablokowany Apple Watch pokazuje podsumowania (skróty) powiadomień. Zawierają one nazwę aplikacji oraz krótki tytuł.
Pokazuj całe po stuknięciu: Gdy uniesiesz nadgarstek, aby przeczytać powiadomienie, przez kilka sekund wyświetlane jest tylko jego podsumowanie, a pełna treść pojawia się potem. W przypadku nowej wiadomości najpierw widzisz więc tylko jej nadawcę, a dopiero potem treść. Jeśli opcja jest włączona, pełne powiadomienia są wyświetlane dopiero po stuknięciu w nie.
Pokazuj przy opuszczonym nadgarstku: Apple Watch domyślnie nie wyświetla powiadomień, gdy masz opuszczony nadgarstek. Po włączeniu tej opcji Apple Watch wyświetla powiadomienia, nawet gdy nie jest zwrócony w Twoją stronę.
Pobierz ten podręcznik: Księgarnia Apple