Wysyłanie wiadomości z Apple Watch
W aplikacji Wiadomości ![]() na Apple Watch możesz redagować i wysyłać wiadomości zawierające nie tylko tekst, ale także obrazki, emoji naklejki Memoji i klipy audio. Możesz także przesyłać pieniądze za pośrednictwem Apple Pay oraz informować innych, gdzie jesteś, dołączając do wiadomości swoje położenie.
na Apple Watch możesz redagować i wysyłać wiadomości zawierające nie tylko tekst, ale także obrazki, emoji naklejki Memoji i klipy audio. Możesz także przesyłać pieniądze za pośrednictwem Apple Pay oraz informować innych, gdzie jesteś, dołączając do wiadomości swoje położenie.
Tworzenie wiadomości na Apple Watch
Otwórz aplikację Wiadomości
 na Apple Watch.
na Apple Watch.Stuknij w
 na górze ekranu.
na górze ekranu.Stuknij w Dodaj kontakt i stuknij w kontakt na wyświetlonej liście ostatnich rozmów lub wybierz:
Stuknij w
 , aby szukać na swojej liście kontaktów lub podyktować numer telefonu.
, aby szukać na swojej liście kontaktów lub podyktować numer telefonu.Stuknij w
 , aby dokonać wyboru z pełnej listy kontaktów.
, aby dokonać wyboru z pełnej listy kontaktów.Stuknij w
 , aby wprowadzić numer.
, aby wprowadzić numer.
Stuknij w Utwórz wiadomość.
Jeśli używasz na Apple Watch więcej niż jednego języka, stuknij w Język, a następnie wybierz język.
Redagowanie wiadomości tekstowej
Wiadomości tekstowe możesz redagować na wiele sposobów, zwykle bez konieczności przełączania ekranów. Po utworzeniu nowej wiadomości stuknij w pole Utwórz wiadomość, a następnie wykonaj jedną lub dowolną kombinację następujących czynności:
Wprowadzanie na klawiaturze QWERTY i QuickPath: (tylko obsługiwane modele, nie wszystkie języki są obsługiwane) Wpisuj wyrazy, stukając w kolejne znaki, lub użyj klawiatury QuickPath, aby po prostu przesuwać palec między znakami bez podnoszenia go. Aby zakończyć wprowadzanie wyrazu, unieś palec.
Sugerowane wyrazy są wyświetlane w miarę pisania. Możesz także wyróżnić stuknięciem dokończony lub niedokończony wyraz, a następnie obrócić Digital Crown, aby wyświetlić sugestie. Aby wprowadzić wyróżnioną sugestię, przestań obracać Digital Crown.
Jeśli nie widzisz klawiatury, przesuń palcem w górę od dołu ekranu, a następnie stuknij w przycisk klawiatury.
Wpisywanie odręczne: Wpisz tekst wiadomości palcem po ekranie. Aby edytować wiadomość, przenieś kursor we właściwe miejsce, obracając Digital Crown. Aby użyć funkcji pisania odręcznego na modelach Apple Watch obsługujących klawiaturę QWERTY i QuickPath, przesuń palcem w górę od dołu ekranu, a następnie stuknij w Napisz.
Aby użyć predykcji tekstu, wyróżnij stuknięciem dokończony lub niedokończony wyraz, a następnie obróć Digital Crown, aby wyświetlić sugestie. Aby wprowadzić wyróżnioną sugestię, przestań obracać Digital Crown.
Porada: Jeśli używasz na Apple Watch więcej niż jednego języka, możesz wybrać inny język wpisywania odręcznego. Po prostu przesuń palcem w górę od dołu ekranu, a następnie wybierz język.
Funkcja pisania odręcznego nie jest dostępna we wszystkich językach.
Dyktowanie tekstu: Stuknij w
 , powiedz co chcesz, a następnie stuknij w Gotowe. Możesz także dyktować znaki przestankowe (na przykład „czy już to masz znak zapytania”).
, powiedz co chcesz, a następnie stuknij w Gotowe. Możesz także dyktować znaki przestankowe (na przykład „czy już to masz znak zapytania”).Aby wrócić do wpisywania odręcznego, obróć Digital Crown lub stuknij w
 .
.Dołączanie emoji: Stuknij w
 , a następnie w często używane emoji, albo dotknij i przytrzymaj kategorię na dole ekranu, przeciągnij w lewo lub w prawo, aby wybrać żądaną kategorię, a następnie przewijaj, aby przeglądać dostępne emoji. Gdy znajdziesz właściwy symbol, stuknij w niego, aby dodać go do wiadomości.
, a następnie w często używane emoji, albo dotknij i przytrzymaj kategorię na dole ekranu, przeciągnij w lewo lub w prawo, aby wybrać żądaną kategorię, a następnie przewijaj, aby przeglądać dostępne emoji. Gdy znajdziesz właściwy symbol, stuknij w niego, aby dodać go do wiadomości.Wprowadzanie tekstu na iPhonie: Gdy rozpoczniesz redagowanie, a Twój połączony w parę iPhone jest w pobliżu, wyświetlone na nim powiadomienie pozwala wprowadzić tekst przy użyciu klawiatury systemu iOS. Stuknij w powiadomienie, a następnie wpisz tekst, używając klawiatury ekranowej na iPhonie.
Cofanie wysłania wiadomości
Możesz cofnąć wiadomość przez dwie minuty od jej wysłania.
Otwórz aplikację Wiadomości
 na Apple Watch.
na Apple Watch.Dotknij i przytrzymaj dymek wiadomości, a następnie stuknij w Cofnij wysłanie.
Etykieta z informacją o cofnięciu wysłania wiadomości widoczna jest w obu zapisach rozmów — Twoim i odbiorcy.
Cofnięcie wysłania wiadomości usuwa ją z urządzenia odbiorcy.
Jeśli osoba, z którą wymieniasz wiadomości, używa urządzenia z systemem iOS 15.7, iPadOS 15.7, macOS 12.6, watchOS 9 lub starszego, oryginalna wiadomość pozostanie w rozmowie. Gdy cofniesz wysłanie wiadomości, wyświetlony zostanie komunikat, że odbiorca nadal może zobaczyć oryginalną wiadomość w zapisie rozmowy.
Edytowanie wysłanej wiadomości
Możesz edytować wiadomość przez 15 minut od jej wysłania.
Otwórz aplikację Wiadomości
 na Apple Watch.
na Apple Watch.Zaznacz rozmowę zawierającą wiadomość, którą chcesz edytować.
Dotknij i przytrzymaj dymek wiadomości, a następnie stuknij w Edytuj.
Wprowadź zmiany, a następnie stuknij w Gotowe, aby wysłać zmodyfikowaną wersję.
Uwaga: W zapisie rozmowy wiadomość zostanie oznaczona etykietą Edytowana.
Dymek wiadomości na urządzeniu odbiorcy zostanie uaktualniony, uwzględniając wprowadzone przez Ciebie zmiany. Zarówno Ty, jak i odbiorca możecie stuknąć w Edytowana, aby zobaczyć poprzednie wersje wiadomości.
Jeśli osoba, z którą wymieniasz wiadomości, używa urządzenia z systemem iOS 15.7, iPadOS 15.7, macOS 12.6, watchOS 9 lub starszego, otrzyma wiadomość z informacją „Po edycji” oraz nową wersją wiadomości w cudzysłowie. Wiadomości wysłane jako SMS nie mogą być edytowane.
Wysyłanie odpowiedzi inteligentnej, naklejki Memoji, naklejki, pliku GIF lub klipu audio
Możesz także redagować wiadomości bez wprowadzania żadnych znaków. Po utworzeniu wiadomości wypróbuj jedną z następujących opcji:
Wysyłanie odpowiedzi inteligentnej: Przewiń, aby zobaczyć listę przydatnych fraz. Stuknij w jedną z nich, a następnie stuknij w Wyślij.
Aby dodać własną frazę, otwórz aplikację Apple Watch na iPhonie, stuknij w Mój zegarek, przejdź do ekranu Wiadomości > Odpowiedzi domyślne, a następnie stuknij w Dodaj odpowiedź. Aby dostosować odpowiedzi domyślne, stuknij w Edycja, a następnie przeciągnij je, aby zmienić ich kolejność, lub stuknij w
 , aby usunąć daną odpowiedź.
, aby usunąć daną odpowiedź.Jeśli wyświetlane odpowiedzi inteligentne są w niewłaściwym języku, przewiń w dół, stuknij w Języki, a następnie stuknij w odpowiedni język. Dostępne są języki, które zostały włączone na iPhonie (ekran Ustawienia > Ogólne > Klawiatura > Klawiatury).
Wysyłanie naklejki Memoji: Stuknij w
 , a następnie stuknij kolejno w
, a następnie stuknij kolejno w  , obrazek w zbiorze Naklejki Memoji, wersję i przycisk Wyślij.
, obrazek w zbiorze Naklejki Memoji, wersję i przycisk Wyślij.Wysyłanie naklejki: Stuknij w
 , stuknij w
, stuknij w  , przewiń na dół, a następnie stuknij w Więcej naklejek. Stuknij w jedną z nich, a następnie stuknij w Wyślij. Aby tworzyć nowe naklejki lub zobaczyć wszystkie swoje naklejki, użyj aplikacji Wiadomości na iPhonie.
, przewiń na dół, a następnie stuknij w Więcej naklejek. Stuknij w jedną z nich, a następnie stuknij w Wyślij. Aby tworzyć nowe naklejki lub zobaczyć wszystkie swoje naklejki, użyj aplikacji Wiadomości na iPhonie.Udostępnianie swojego położenia: Stuknij w
 , a następnie stuknij w Udostępnij. Zobacz: Udostępnianie swojego położenia w Wiadomościach na Apple Watch.
, a następnie stuknij w Udostępnij. Zobacz: Udostępnianie swojego położenia w Wiadomościach na Apple Watch.Wysyłanie pliku GIF: Stuknij w
 , stuknij w
, stuknij w  , stuknij w plik GIF, a następnie stuknij w Wyślij. Aby znaleźć właściwy plik GIF, stuknij w pole wyszukiwania, wpisz wyszukiwaną frazę, stuknij w jeden z wyników, a następnie stuknij w Wyślij.
, stuknij w plik GIF, a następnie stuknij w Wyślij. Aby znaleźć właściwy plik GIF, stuknij w pole wyszukiwania, wpisz wyszukiwaną frazę, stuknij w jeden z wyników, a następnie stuknij w Wyślij.Wysyłanie klipu audio: Stuknij w
 , stuknij w
, stuknij w  , nagraj, co chcesz powiedzieć, stuknij w Gotowe, a następnie stuknij w Wyślij.
, nagraj, co chcesz powiedzieć, stuknij w Gotowe, a następnie stuknij w Wyślij.
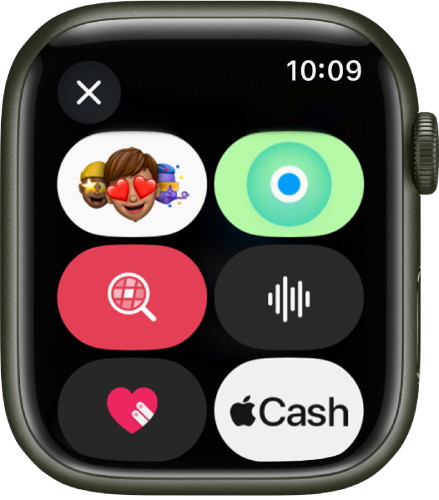
Wysyłanie oraz proszenie o płatności przy użyciu Apple Cash
W widoku rozmowy stuknij w
 obok pola iMessage.
obok pola iMessage.Stuknij w
 .
.Użyj przycisków plus i minus, obróć Digital Crown lub stuknij w pola dolarów i centów, aby wprowadzić kwotę.
Aby wysłać płatność, stuknij w Wyślij. Aby poprosić o płatność, przesuń palcem w lewo, a następnie stuknij w Poproś.
Naciśnij dwukrotnie przycisk boczny, aby wysłać wiadomość.
Zobacz: Wysyłanie, odbieranie oraz proszenie o płatności przy użyciu Apple Watch.
Uwaga: Funkcja Apple Cash nie jest dostępna we wszystkich regionach.
Wysyłanie szkicu z Apple Watch
Przy użyciu Digital Touch możesz wysyłać szkice znajomym mającym Apple Watch lub iPhone’a z systemem iOS 10 (lub nowszym).
Aby zobaczyć szkic przysłany przez inną osobę, stuknij w powiadomienie.
Utwórz wiadomość, a następnie stuknij w
 .
.Stuknij w
 , aby otworzyć obszar rysowania.
, aby otworzyć obszar rysowania.Rysuj palcem po ekranie.
Aby zmienić kolor, stuknij w kropkę w prawym górnym rogu.
Gdy skończysz szkicować, stuknij w Gotowe, a następnie stuknij w Wyślij.

Wyrażanie uczuć przy użyciu Digital Touch
Przy użyciu Digital Touch możesz wysyłać wirtualne dotyki, pocałunki lub puls znajomym mającym Apple Watch lub iPhone’a z systemem iOS 10 (lub nowszym).
Aby zobaczyć (lub poczuć) dotyk lub puls przysłany przez inną osobę, stuknij w powiadomienie.
Utwórz wiadomość, a następnie stuknij w
 .
.Stuknij w
 , aby otworzyć obszar rysowania, a następnie użyj gestów, aby wysłać jedno z poniższych:
, aby otworzyć obszar rysowania, a następnie użyj gestów, aby wysłać jedno z poniższych:Dotyk: Stuknij w ekran raz, aby wysłać pojedynczy dotyk, lub wiele razy, aby wysłać ich serię.
Pocałunek: Stuknij dwoma palcami w ekran (raz lub więcej razy). Aby wysłać, przestań stukać.
Puls: Umieść dwa palce na ekranie i poczekaj, aż poczujesz własny puls i zobaczysz animację.
Złamane serce: Umieść dwa palce na ekranie i poczekaj, aż poczujesz własny puls, a następnie przesuń je w dół, aby wysłać.
Kula ognia: Dotknij i przytrzymaj ekran jednym palcem, aż pojawi się płomień. Oderwij palec od ekranu, aby wysłać.