Podręcznik użytkownika Apple Watch
- Witaj
- Nowości
-
- Aplikacje na Apple Watch
- Otwieranie aplikacji
- Sprawdzanie czasu
- Ikony statusu
- Wyświetlanie powiadomień i odpowiadanie na nie
- Wyświetlanie widżetów na stosie inteligentnym
- Wprowadzanie tekstu
- Łączenie z siecią Wi‑Fi
- Korzystanie z Apple Watch bez połączonego w parę iPhone’a
- Konfigurowanie i używanie sieci komórkowej
-
- Zmienianie języka i orientacji
- Dostosowywanie jasności i wielkości tekstu
- Dostosowywanie głośności, dźwięków i haptyki
- Odpinanie, zmienianie i zakładanie pasków
- Wykonywanie często używanych czynności dwukrotnym stuknięciem
- Dostosowywanie przycisku czynności
- Porządkowanie aplikacji
- Zarządzanie kontem Apple
-
- Alarmy
- App Store
- Tlen we krwi
- Kalkulator
- Kalendarz
- Pilot aparatu
- EKG
- Leki
- Memoji
- Rozpoznaj muzykę
- News
- Odtwarzane
- Przypomnienia
- Pilot
- Skróty
- Syrena alarmowa
- Giełda
- Stoper
- Pływy
- Minutniki
- Porady
- Tłumacz
- Parametry życiowe
- Dyktafon
- Walkie‑Talkie
-
- Informacje o Portfelu Apple
- Apple Pay
- Konfigurowanie Apple Pay
- Robienie zakupów przy użyciu Apple Pay
- Używanie funkcji Apple Cash
- Używanie kart
- Korzystanie z kart lojalnościowych
- Transport publiczny
- Używanie prawa jazdy lub stanowego dokumentu tożsamości
- Klucze do domu i pokoi hotelowych oraz kluczyki do pojazdów
- Karty szczepień
- Zegary świata
-
- VoiceOver
- Konfigurowanie Apple Watch przy użyciu VoiceOver
- Podstawy korzystania z VoiceOver na Apple Watch
- Klonowanie Apple Watch
- Sterowanie pobliskimi urządzeniami
- AssistiveTouch
- Używanie monitora brajlowskiego
- Używanie klawiatury Bluetooth
- Zoom
- Określanie czasu przy użyciu odpowiedzi haptycznych
- Dostosowywanie wielkości tekstu i innych ustawień wyświetlania
- Dostosowywanie ustawień dotyczących zdolności ruchowych
- Konfigurowanie i używanie funkcji RTT
- Ustawienia dźwięku dotyczące dostępności
- Używanie funkcji Mowa na żywo
- Automatyczne wybieranie aplikacji zajmującej środek ekranu
- Używanie funkcji dostępności z Siri
- Skrót funkcji dostępności
-
- Ważne informacje dotyczące bezpieczeństwa
- Ważne informacje o obsłudze
- Nieautoryzowane modyfikacje systemu watchOS
- Informacje dotyczące dbania o paski
- Oświadczenie o zgodności z przepisami FCC
- Oświadczenie o zgodności z kanadyjskimi przepisami ISED
- Informacje dotyczące transmisji ultraszerokopasmowej
- Informacje o urządzeniu laserowym klasy 1
- Informacje o utylizacji i recyklingu
- Apple a środowisko naturalne
- Prawa autorskie
Pisanie i odpowiadanie na wiadomości pocztowe na Apple Watch
Aplikacja Poczta na Apple Watch pozwala pisać wiadomości email i odpowiadać na nie przy użyciu odpowiedzi inteligentnych, pisania odręcznego, dyktowania lub emoji.
Pisanie wiadomości email
Przejdź do aplikacji Poczta
 na Apple Watch.
na Apple Watch.Stuknij w
 w lewym górnym rogu ekranu Skrzynki lub w prawym dolnym rogu pozostałych ekranów.
w lewym górnym rogu ekranu Skrzynki lub w prawym dolnym rogu pozostałych ekranów.Stuknij w Dodaj kontakt, aby dodać odbiorcę. Stuknij w Od, aby wybrać konto, z którego wiadomość zostanie wysłana. Stuknij w Dodaj temat, aby utworzyć temat, a następnie stuknij w Utwórz wiadomość.
Gdy skończysz, stuknij w Wyślij.
Odpowiadanie na wiadomość na Apple Watch
Przejdź do aplikacji Poczta
 na Apple Watch.
na Apple Watch.Przewiń na dół wiadomości otrzymanej w aplikacji Poczta, a następnie stuknij w
 . Jeśli odbiorców jest wielu, stuknij w Odp. wszystkim. Wykonaj jedną z poniższych czynności:
. Jeśli odbiorców jest wielu, stuknij w Odp. wszystkim. Wykonaj jedną z poniższych czynności:Wysyłanie odpowiedzi inteligentnej: Przewiń, aby zobaczyć listę sugerowanych fraz, które możesz wybierać jednym stuknięciem.
Aby dodać własną frazę, otwórz aplikację Apple Watch na iPhonie, stuknij w Mój zegarek, przejdź do ekranu Poczta > Odpowiedzi domyślne, a następnie stuknij w Dodaj odpowiedź. Aby dostosować odpowiedzi domyślne, stuknij w Edycja, a następnie przeciągnij je, aby zmienić ich kolejność, lub stuknij w
 , aby usunąć daną odpowiedź.
, aby usunąć daną odpowiedź.Jeśli sugerowane odpowiedzi są w niewłaściwym języku, przewiń w dół, stuknij w Języki, a następnie stuknij w odpowiedni język. Dostępne są języki, które zostały włączone na iPhonie (ekran Ustawienia > Ogólne > Klawiatura > Klawiatury).
Redagowanie odpowiedzi: Stuknij w pole Dodaj wiadomość, a następnie zredaguj odpowiedź.
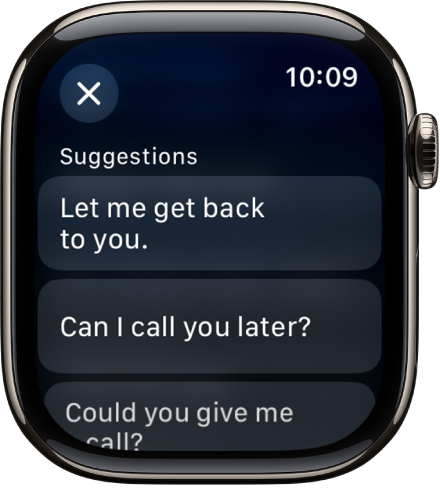
Otwieranie wiadomości email na iPhonie
Jeśli wolisz napisać odpowiedź na iPhonie, obudź go, a następnie otwórz ekran przełączania aplikacji. Na iPhonie z Face ID przesuń palcem w górę od dolnej krawędzi ekranu i zatrzymaj go, natomiast na iPhonie z przyciskiem głównym naciśnij dwukrotnie przycisk główny.
Stuknij w przycisk wyświetlony na dole ekranu, aby otworzyć wiadomość w aplikacji Poczta.