Zmodyfikowanie tej opcji spowoduje automatyczne uaktualnienie tej strony
Podręcznik użytkownika Apple Watch
- Witaj
- Nowości
-
- Pierwsze kroki
- Twój Apple Watch
- Gesty na Apple Watch
- Konfigurowanie i łączenie Apple Watch w parę z iPhone’em
- Aplikacja Apple Watch
- Ładowanie Apple Watch
- Włączanie i budzenie Apple Watch
- Blokowanie lub odblokowywanie Apple Watch
- Zmienianie języka i orientacji Apple Watch
- Odpinanie, zmienianie i zakładanie pasków Apple Watch
- Zachowaj formę dzięki Apple Watch
- Apple Watch pozwala śledzić ważne informacje dotyczące Twojego zdrowia
- Bądź w kontakcie z rodziną i znajomymi dzięki Apple Watch
-
- Aplikacje na Apple Watch
- Otwieranie aplikacji
- Porządkowanie aplikacji
- Pobieranie aplikacji
- Sprawdzanie czasu
- Ikony statusu
- Centrum sterowania
- Dostosowywanie jasności, wielkości tekstu, dźwięków i haptyki
- Siri
- Odsłuchiwanie wiadomości i odpowiadanie na nie
- Wyświetlanie powiadomień i odpowiadanie na nie
- Używanie skrótów
- Tworzenie karty medycznej
- Zarządzanie wykrywaniem upadku
- Konfigurowanie funkcji Mycie rąk
- Łączenie Apple Watch z siecią Wi‑Fi
- Podłączanie słuchawek lub głośników Bluetooth
- Przekazywanie zadań z Apple Watch
- Odblokowywanie Maca przy użyciu Apple Watch
- Odblokowywanie iPhone’a przy użyciu Apple Watch
- Korzystanie z Apple Watch bez połączonego w parę iPhone’a
- Używanie Apple Watch w sieci komórkowej
-
- Wszystko o Apple Fitness+
- Subskrybowanie Apple Fitness+
- Konfigurowanie usługi Apple Fitness+ na Apple TV
- Przeglądanie treningów Fitness+
- Rozpoczynanie treningu Fitness+
- Wstrzymywanie i kontynuowanie treningu Fitness+
- Kończenie treningu Fitness+ i wyświetlanie podsumowania
- Zmienianie zawartości ekranu podczas treningu Fitness+
- Pobieranie treningu Fitness+
-
- Alarmy
- Tlen we krwi
- Oddech
- Kalkulator
- Kalendarz
- Pilot aparatu
- Kompas
- Śledzenie cyklu
- EKG
- Tętno
- Memoji
- News
- Hałas
- Odtwarzane
- Radio
- Przypomnienia
- Sen
- Stoper
- Minutnik
- Dyktafon
- Walkie‑Talkie
-
- Informacje o aplikacji Wallet
- Apple Pay
- Konfigurowanie Apple Pay
- Robienie zakupów
- Wysyłanie, odbieranie oraz proszenie o płatności przy użyciu Apple Watch (tylko w Stanach Zjednoczonych)
- Zarządzanie funkcją Apple Cash (tylko w Stanach Zjednoczonych)
- Używanie kart w aplikacji Wallet
- Korzystanie z kart lojalnościowych
- Płacenie na Macu przy użyciu Apple Watch
- Transport publiczny
- Używanie kluczyków do samochodu
- Pogoda
- Zegary świata
-
- VoiceOver
- Konfigurowanie Apple Watch przy użyciu funkcji VoiceOver
- Podstawy korzystania z VoiceOver na Apple Watch
- Używanie monitora brajlowskiego
- Zoom
- Określanie czasu przy użyciu odpowiedzi haptycznych
- Dostosowywanie wielkości tekstu i innych ustawień wyświetlania
- Dostosowywanie ustawień dotyczących zdolności ruchowych
- Konfigurowanie i używanie funkcji RTT
- Ustawienia dźwięku dotyczące dostępności
- Skrót funkcji dostępności
-
- Ważne informacje dotyczące bezpieczeństwa
- Ważne informacje o obsłudze
- Informacje dotyczące dbania o paski
- Oświadczenie o zgodności z przepisami FCC
- Oświadczenie o zgodności z kanadyjskimi przepisami ISED
- Informacje dotyczące transmisji ultraszerokopasmowej
- Informacje o utylizacji i recyklingu
- Apple a środowisko naturalne
- Prawa autorskie
Zmienianie języka i orientacji Apple Watch
Wybieranie języka lub regionu
Otwórz aplikację Apple Watch na iPhonie.
Stuknij w Mój zegarek, przejdź do ekranu Ogólne > Język i region, stuknij we Własny, a następnie stuknij w Język zegarka.
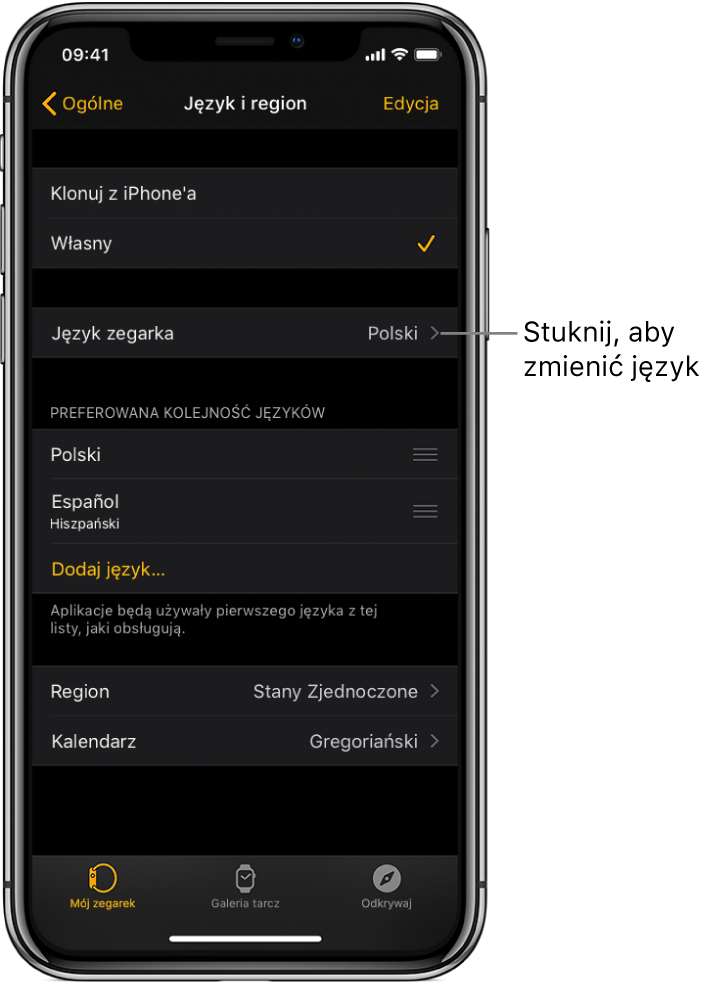
Przekładanie zegarka na drugi nadgarstek lub zmiana orientacji Digital Crown
Jeśli chcesz przełożyć Apple Watch na drugi nadgarstek lub obrócić go, aby koronka Digital Crown znalazła się po jego drugiej stronie, zmień ustawienie orientacji. Dzięki temu uniesienie nadgarstka będzie mogło budzić Apple Watch, a koronka będzie działała prawidłowo.
Otwórz aplikację Ustawienia
 na Apple Watch.
na Apple Watch.Wybierz Ogólne > Orientacja.
Możesz także otworzyć aplikację Apple Watch na iPhonie, stuknąć w Mój zegarek, a następnie przejść do ekranu Ogólne > Orientacja zegarka.
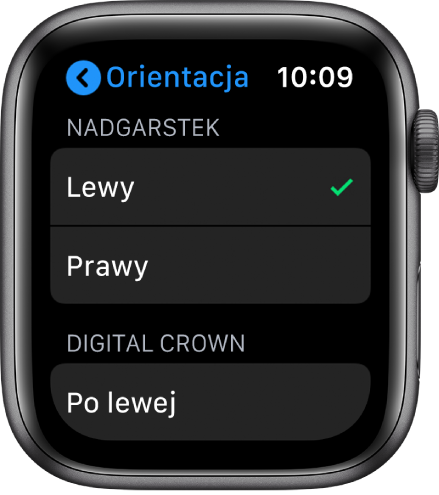
Dziękujemy za komentarz.