
Dodawanie tabel i list do dokumentu w aplikacji TextEdit na Macu
W dokumentach z tekstem sformatowanym możesz umieszczać tabele i tworzyć listy.
Dodawanie tabeli
W aplikacji TextEdit
 na Macu kliknij w miejscu, w którym chcesz dodać tabelę.
na Macu kliknij w miejscu, w którym chcesz dodać tabelę.Wybierz polecenie menu Format > Tabela, a następnie użyj wyświetlonych narzędzi, aby dostosować liczbę wierszy i kolumn, wyrównanie tekstu, kolor komórek i inne.
Zamknij okno, aby wrócić do dokumentu.
Aby zmienić liczbę wierszy lub kolumn po zamknięciu tego okna, kliknij wewnątrz dowolnej komórki tabeli, wybierz polecenie menu Format > Tabela, a następnie dokonaj zmian przy użyciu wyświetlonych narzędzi.
Aby dostosować wysokość wiersza lub szerokość kolumny, umieść wskaźnik nad krawędzią komórki. Gdy wskaźnik zmieni się w podwójną strzałkę ![]() , przeciągnij krawędź.
, przeciągnij krawędź.
Złączanie komórek
Wykonaj dowolną z poniższych czynności w aplikacji TextEdit ![]() na Macu:
na Macu:
Łączenie komórek: Zaznacz dwie lub więcej komórek tabeli, wybierz polecenie menu Format > Tabela, a następnie kliknij w Złącz komórki.
Rozdzielanie połączonej komórki: Zaznacz komórkę, wybierz polecenie menu Format > Tabela, a następnie kliknij w Rozdziel komórki.
Dodawanie tabeli wewnątrz tabeli
Możesz dodać tabelę wewnątrz komórki innej tabeli. Taka zagnieżdżona tabela pozwala na podzielenie komórki na dodatkowe kolumny i wiersze.
Kliknij wewnątrz komórki tabeli w aplikacji TextEdit
 na Macu.
na Macu.Wybierz polecenie menu Format > Tabela, a następnie kliknij w Zagnieźdź tabelę.
Użyj wyświetlonych narzędzi, aby dostosować liczbę wierszy i kolumn, wyrównanie tekstu, kolor komórek i inne.
Tworzenie listy
Jeśli tekst, który chcesz zmienić w listę, został już wpisany w aplikacji TextEdit
 na Macu, zaznacz go. W przeciwnym przypadku przejdź do kroku 2.
na Macu, zaznacz go. W przeciwnym przypadku przejdź do kroku 2.Kliknij w przycisk punktorów i numeracji list
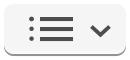 na pasku narzędzi (lub użyj paska Touch Bar), a następnie wybierz styl listy. Możesz także wybrać Więcej i wprowadzić następujące ustawienia:
na pasku narzędzi (lub użyj paska Touch Bar), a następnie wybierz styl listy. Możesz także wybrać Więcej i wprowadzić następujące ustawienia:Prefiks: Ustawia prefiks znacznika listy.
Punktor/liczba: Ustawia styl znacznika listy.
Sufiks: Ustawia sufiks znacznika listy.
Zacznij od: Ustawia początkowy numer listy.
Poprzedź znacznikiem listy: Znacznik listy będzie umieszczany przed znacznikiem listy podrzędnej. Na przykład, jeśli znacznik listy to 1., znacznikiem listy podrzędnej będzie 1.1.
Jeśli w kroku 1 zaznaczony został tekst, jest on sformatowany jako lista, a każdy nowo wpisywany tekst dodawany jest do tej listy. Naciśnij Return po każdej pozycji listy. Aby zakończyć listę, naciśnij klawisz Return dwa razy.