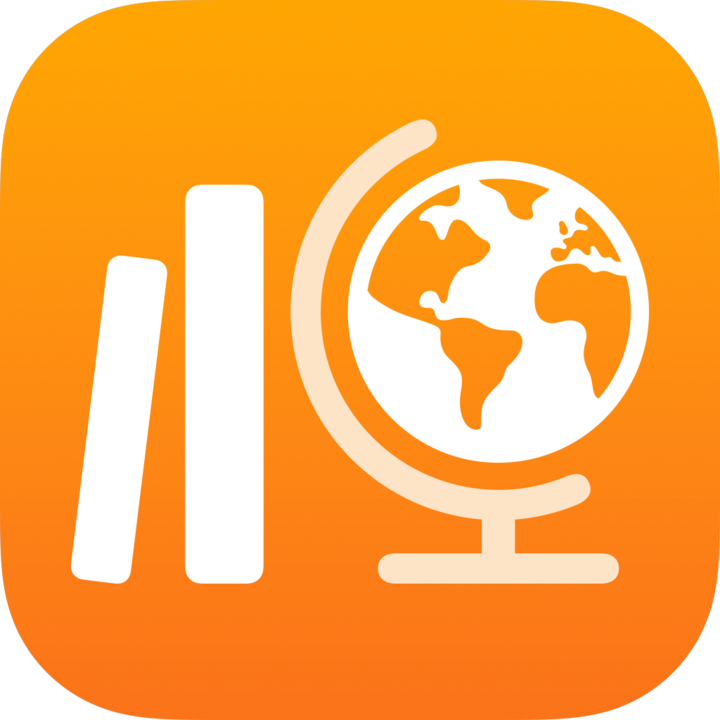
Wysyłanie ocen w aplikacji Zadane
Wyślij Ocena w aplikacji Zadane, aby sprawdzić poziom zrozumienia danej koncepcji, tematu lub lekcji. Twoi uczniowie mogą przeglądać oceny ze wszystkich swoich klas, aby śledzić swoje testy oraz wszelkie przekazane przez Ciebie informacje zwrotne i punkty.
Możesz wysłać ocenę do całej klasy lub do jednego lub kilku uczniów w zależności od ich indywidualnych potrzeb. Aplikacja Zadane nie obsługuje wysyłania oceny do wielu klas. Aby przydzielić ten sam dokument więcej niż jednej klasie, skopiuj ocenę, a następnie wyślij nową ocenę innej klasie.
Jeśli w klasie jest wielu nauczycieli, wysłane lub zaplanowane oceny są widoczne i możliwe do edycji przez wszystkich nauczycieli. Oceny robocze są widoczne tylko dla Ciebie.
Uwaga: Aby wysłać ocenę, musisz mieć połączenie z Internetem. Jeśli połączenie z Internetem zostanie przerwane, możesz zachować ocenę jako wersję roboczą do wysłania później.
Wysyłanie oceny w aplikacji Zadane
W aplikacji Zadane
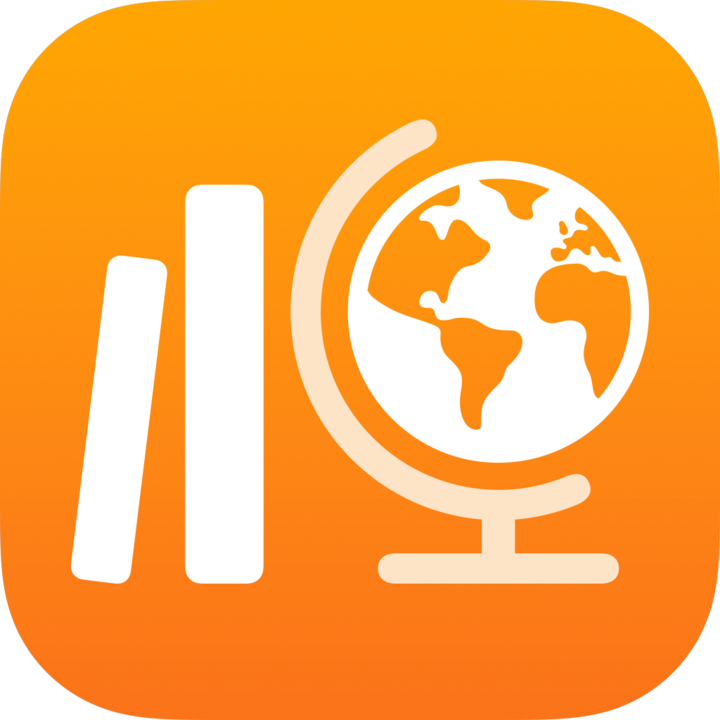 stuknij w
stuknij w  obok pozycji Oceny na pasku bocznym.
obok pozycji Oceny na pasku bocznym.Wykonaj jedną z następujących czynności:
Aby zaimportować istniejący plik, stuknij w opcję Importuj plik, wyszukaj plik albo przejdź do pliku, a następnie stuknij w plik w celu zaimportowania zawartości.
Aby użyć fizycznego dokumentu papierowego, stuknij w opcję Skanuj dokument, a następnie umieść dokument w polu widzenia aparatu urządzenia. Dowiedz się więcej.
Uwaga: Możesz importować pliki PDF, Pages, Numbers, Keynote, Dokumenty Google, Arkusze Google, Prezentacje Google i pliki obrazów, aby tworzyć oceny w aplikacji Zadane.
Aplikacja Zadane konwertuje dokument w ocenę.
Użyj narzędzi do oznaczania, aby dodać dodatkowe notatki lub informacje, a następnie stuknij w przycisk Przydziel.
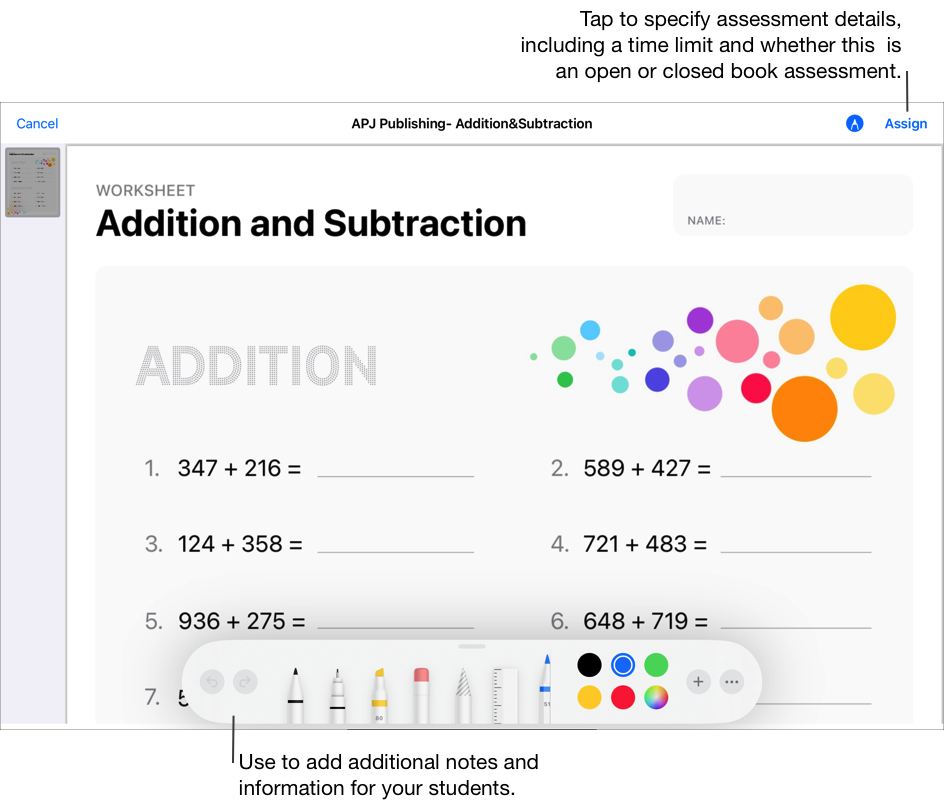
Stuknij w opcję Przydziel do, stuknij w klasę, stuknij, aby dodać całą klasę albo jednego lub kilku uczniów w klasie, a następnie stuknij w przycisk Gotowe.
Wprowadź tytuł oceny, a następnie wprowadź tekst instruktażowy.
Aby ustawić datę dostarczenia, stuknij w opcję Dostarczenie, wybierz żądaną datę i godzinę wysłania oceny przez aplikację Zadane, a następnie stuknij w przycisk Gotowe.
Określenie daty dostarczenia umożliwia utworzenie oceny z wyprzedzeniem, a następnie określenie dokładnej daty i godziny wysłania oceny do uczniów.
Aby ustawić inny termin, stuknij w datę, wybierz żądaną datę i godzinę, a następnie stuknij w przycisk Gotowe.
Jeśli dodasz termin do oceny, wszystkie prace przesłane przez ucznia po tym terminie będą uznawane za spóźnione. Aby wyłączyć termin zaliczenia, stuknij w przycisk
 .
.Stuknij w przycisk Więcej opcji, a następnie wykonaj jedną lub więcej z następujących czynności:
Aby określić maksymalny czas, przez jaki uczeń może wziąć udział w teście, stuknij w opcję Limit czasu, a następnie wybierz czas.
Aby określić poziom skupienia wymagany przez uczniów, stuknij w menu podręczne Tryb oceny, a następnie wybierz opcję Otwarta książka lub Zamknięta książka.
Otwarta książka. Umożliwia uczniom korzystanie z innych zasobów i aplikacji poza aplikacją Zadane podczas pracy nad oceną.
Zamknięta książka. Uniemożliwia uczniom korzystanie z innych zasobów lub opuszczenie oceny do czasu oddania pracy.
Ocena z zamkniętą książką blokuje iPady uczniów w aplikacji Zadane. iPady są odblokowywane, gdy uczniowie zwracają swoją pracę lub po ośmiu godzinach.
Wykonaj jedną z następujących czynności:
Jeśli chcesz już wysłać ocenę, stuknij w przycisk Wyślij.
Jeśli określono datę dostarczenia, stuknij w opcję Zaplanuj. Aplikacja Zadane zachowa ocenę do wysłania w określonym dniu i godzinie.
Jeśli nie chcesz jeszcze wysyłać ani planować oceny, stuknij w przycisk Zamknij, stuknij w przycisk Anuluj, a następnie stuknij w przycisk Zachowaj jako wersję roboczą, aby zachować ocenę jako wersję roboczą do wysłania w późniejszym czasie.
Wysyłanie oceny z innej aplikacji w systemie iPadOS
Otwórz aplikację dla systemu iPadOS obsługującą funkcję Udostępniaj w Zadanych, a następnie otwórz plik, którego chcesz użyć w ocenie.
W ocenach w aplikacji Zadane możesz używać plików PDF, Pages, Numbers, Keynote, Dokumenty Google, Arkusze Google, Prezentacje Google i plików obrazów.
Stuknij w przycisk Udostępnij.
W pierwszej sekcji opcji udostępniania stuknij w opcję Zadane (w razie potrzeby przesuń palcem w lewo, aby wyświetlić więcej opcji).
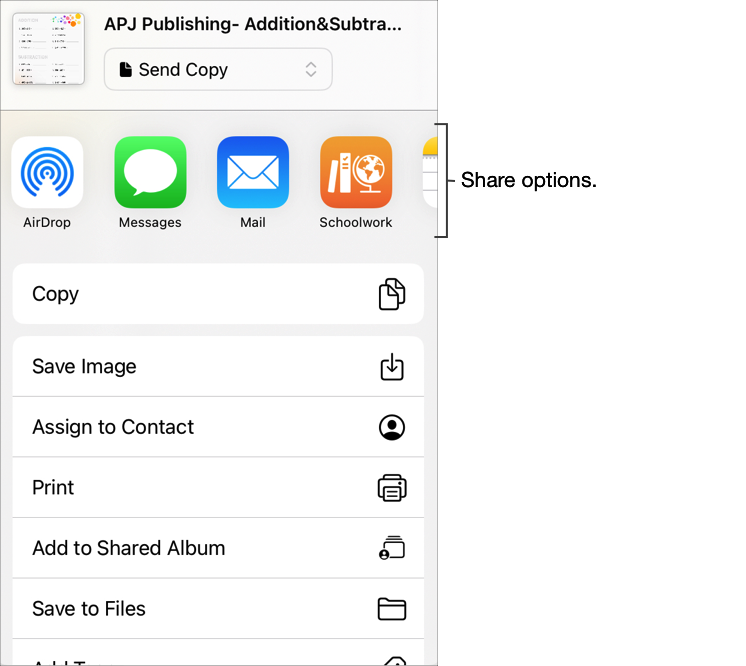
Wprowadź tytuł oceny, stuknij w menu podręczne Typ, jeśli ma to zastosowanie, wybierz opcję Ocena, a następnie stuknij w opcję Utwórz.
Aplikacja Zadane tworzy wersję roboczą oceny przy użyciu wybranego pliku.
Stuknij w opcję Ostatnia aktywność w aplikacji Zadane, a następnie otwórz roboczą ocenę.
Użyj narzędzi do oznaczania, aby dodać dodatkowe notatki lub informacje, a następnie stuknij w przycisk Przydziel.
Zmodyfikuj szczegóły oceny: Dodaj, usuń i uaktualnij odbiorców, tytuły, tekst instruktażowy, daty dostarczenia, terminy i opcje.
Aby wysłać uaktualnioną ocenę, stuknij w opcję Wyślij.
Jeśli określono datę dostarczenia, stuknij w opcję Zaplanuj. Aplikacja Zadane zachowa ocenę do wysłania w określonym dniu i godzinie.
Wysyłanie oceny przy użyciu pliku Common Cartridge
W aplikacji Zadane
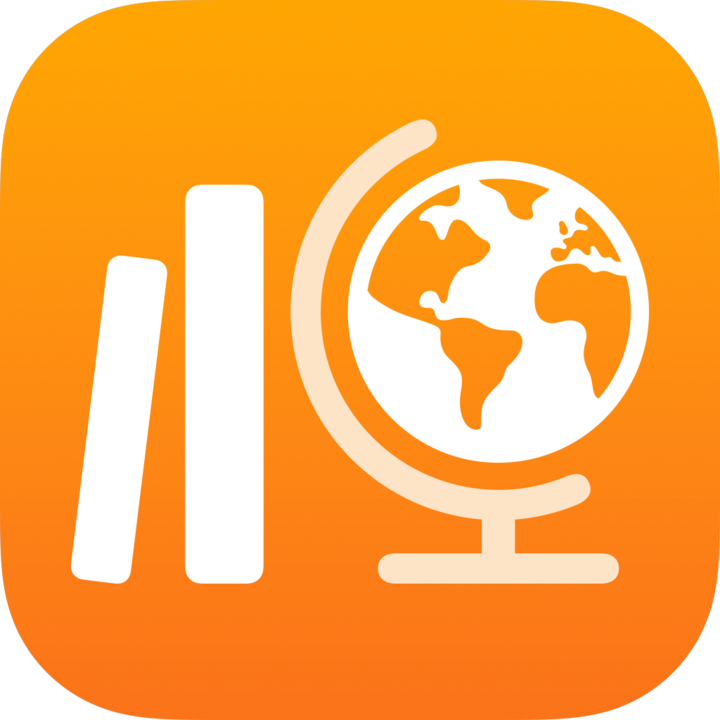 stuknij w opcję Ostatnia aktywność, Oceny lub w klasę na pasku bocznym, a następnie stuknij w przycisk
stuknij w opcję Ostatnia aktywność, Oceny lub w klasę na pasku bocznym, a następnie stuknij w przycisk 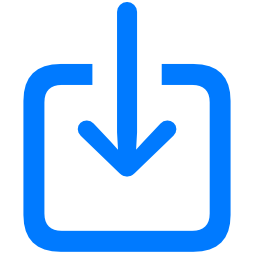 w prawym górnym rogu.
w prawym górnym rogu.Wyszukaj plik lub przejdź do pliku, a następnie stuknij w plik w celu zaimportowania jego zawartości.
Zawartość można importować z pliku Common Cartridge (CC 1.0 do 1.3). Zobacz Common Cartridge.
Stuknij w opcję Ostatnia aktywność, a następnie otwórz roboczą ocenę.
Użyj narzędzi do oznaczania, aby dodać dodatkowe notatki lub informacje, a następnie stuknij w przycisk Przydziel.
Zmodyfikuj szczegóły oceny: Dodaj, usuń i uaktualnij odbiorców, tytuły, tekst instruktażowy, daty dostarczenia, terminy i opcje.
Uwaga:
Pliki ocen nie mogą być większe niż 20 megabajtów (MB).
Jeśli stukniesz w opcję Akceptuj, gdy ktoś udostępni Ci ocenę za pomocą funkcji AirDrop, aplikacja Zadane automatycznie zaimportuje zawartość jako nową roboczą ocenę.
Uczniowie i inni nauczyciele nie będą widzieć zaimportowanych ocen, dopóki nie dodasz odbiorców i tytułu, a następnie nie wyślesz ocen.