
Dodawanie lub modyfikowanie przypomnień na Macu
Możesz dodawać przypomnienia dotyczące rzeczy do zrobienia, projektów oraz innych rzeczy, o których chcesz pamiętać. Zadania podrzędne umożliwiają dalsze porządkowanie list. Twoje nowe przypomnienia oraz zmiany pojawiają się na wszystkich Twoich urządzeniach Apple, na których skonfigurowane są te same konta.
Uwaga: Wszystkie funkcje Przypomnień opisane w tym podręczniku są dostępne, gdy używane są uaktualnione przypomnienia iCloud. W przypadku korzystania z kont innych dostawców niektóre funkcje mogą być niedostępne.
Dodawanie przypomnienia
Gdy dodajesz przypomnienia do listy, dostępne są pola daty, miejsca, tagi oraz flagi umożliwiające szybkie wprowadzenie danych.
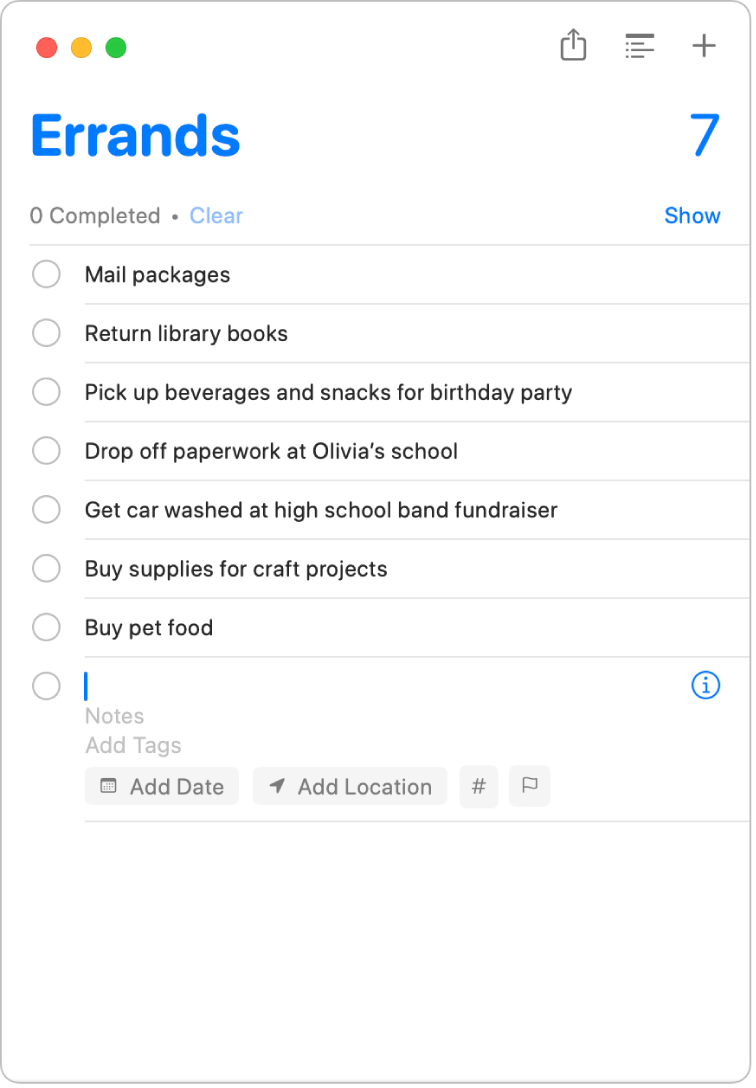
W aplikacji Przypomnienia
 na Macu zaznacz listę przypomnień na pasku bocznym.
na Macu zaznacz listę przypomnień na pasku bocznym.Kliknij w przycisk dodawania
 w prawym górnym rogu (lub użyj paska Touch Bar).
w prawym górnym rogu (lub użyj paska Touch Bar).Wprowadź tytuł przypomnienia.
Jeśli wpisywany tytuł pasuje do przypomnienia z tej samej listy oznaczonego wcześniej jako wykonane, wyświetlona zostanie sugestia. Kliknij w nią, aby szybko wprowadzić ponownie tę samą rzecz.
Wykonaj dowolną z następujących czynności:
Dodawanie notatek: Wpisz notatkę poniżej tekstu przypomnienia. Możesz zwiększać czytelność notatek, używając formatowania, takiego jak pogrubiona czcionka, kursywa lub listy punktowane (wybierz polecenie menu Edycja > Czcionka lub Edycja > Punktory i numeracja).
Przypominanie określonego dnia o określonej godzinie: Kliknij w Dodaj datę, a następnie wybierz sugerowaną datę lub kliknij we Własne, aby wybrać datę przy użyciu kalendarza. Po wprowadzeniu daty możesz opcjonalnie kliknąć w Dodaj czas i wybrać sugerowany czas. Jeśli nie wprowadzisz czasu, uzyskasz przypomnienie całodniowe.
Przypominanie po przybyciu w określone miejsce lub opuszczeniu określonego miejsca: Kliknij w Dodaj miejsce, a następnie wybierz sugerowane miejsce lub zacznij pisać nazwę miejsca i wybierz je z listy sugestii.
Tagowanie przypomnienia: Kliknij w przycisk Tag, a następnie wybierz istniejący tag lub kliknij w Nowy tag, aby utworzyć i zastosować nowy tag.
Oznaczanie przypomnienia flagą: Kliknij w przycisk flagi.
Aby szybko dodać do tej samej listy wiele przypomnień, naciśnij Return po dodaniu każdego przypomnienia.
Siri: Powiedz na przykład:
„Remember to get light bulbs”
„Add bananas to my groceries list”
Dodawanie przypomnienia przy użyciu języka naturalnego
Możesz szybko tworzyć przypomnienia, używając języka naturalnego.
W aplikacji Przypomnienia
 na Macu zaznacz listę przypomnień na pasku bocznym.
na Macu zaznacz listę przypomnień na pasku bocznym.Kliknij w przycisk dodawania
 w prawym górnym rogu (lub użyj paska Touch Bar).
w prawym górnym rogu (lub użyj paska Touch Bar).Wpisz przypomnienie zawierające datę lub godzinę.
Na przykład, przypomnienie może brzmieć „Zabrać Magdę na ćwiczenie chóru w środę o 5 po południu”, „wypożyczyć film w piątek o 16”, „zapłacić rachunki w sobotę”.
Kliknij w sugerowaną datę.
Zmienianie lub dodawanie szczegółów przypomnienia przy użyciu Inspektora
Po utworzeniu przypomnienia możesz zmienić jego szczegóły lub dodać więcej szczegółów, używając Inspektora. Oprócz pól daty, czasu i miejsca, Inspektor zawiera pola umożliwiające skonfigurowanie powtarzania przypomnienia, włączenie przypominania podczas wymiany wiadomości z daną osobą, a także dodanie do przypomnienia adresu URL lub obrazka.
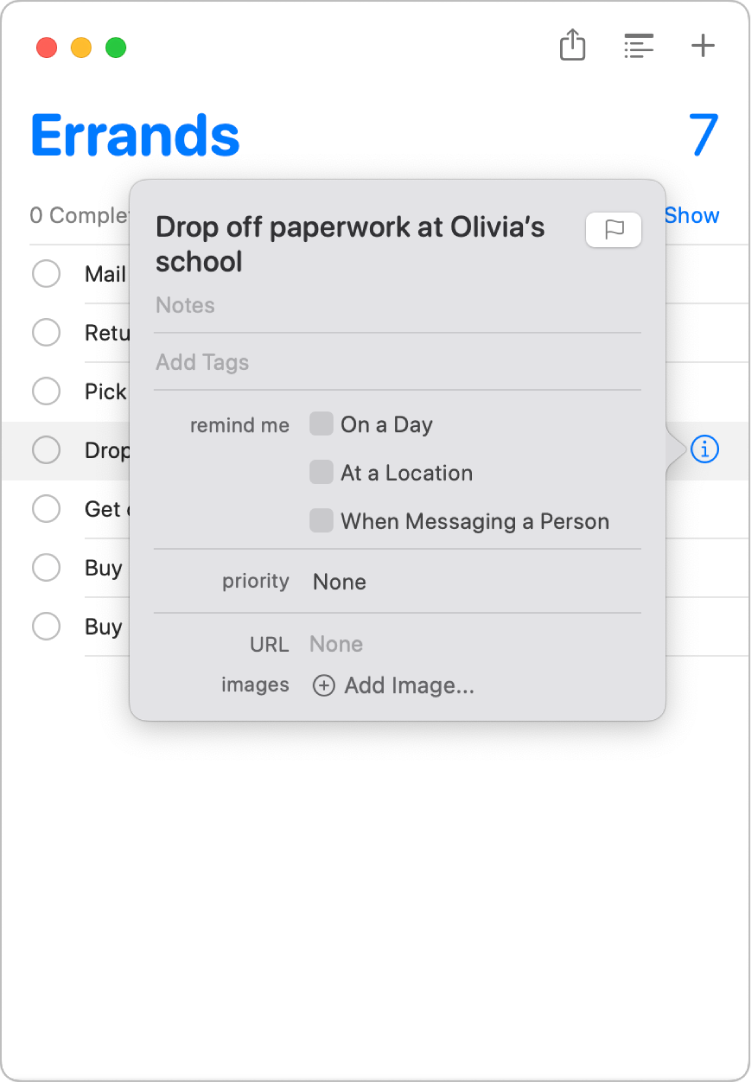
W aplikacji Przypomnienia
 na Macu umieść wskaźnik nad przypomnieniem, a następnie kliknij w przycisk informacji
na Macu umieść wskaźnik nad przypomnieniem, a następnie kliknij w przycisk informacji  .
.Możesz także zaznaczyć przypomnienie, a następnie użyć paska Touch Bar.
Wykonaj dowolną z następujących czynności.
Zmienianie tytułu przypomnienia: Zaznacz bieżący tekst, a następnie wpisz nowy.
Dodawanie notatek: Wpisz notatkę poniżej tekstu przypomnienia.
Tagowanie przypomnienia: Kliknij w pole Dodaj tag, a następnie wybierz tag. Możesz także wpisać tag.
Oznaczanie przypomnienia flagą: Kliknij w przycisk flagi.
Przypominanie określonego dnia o określonej godzinie: Zaznacz pole wyboru W dniu, kliknij w datę, a następnie wybierz datę przy użyciu kalendarza lub wpisz ją w polach dnia, miesiąca i roku. Po wprowadzeniu daty możesz zaznaczyć pole wyboru O godzinie i wpisać czas w polu godzin oraz minut lub zostawić to pole wyboru niezaznaczone, aby uzyskać przypomnienie całodniowe.
Jeśli chcesz otrzymywać przypomnienie wielokrotnie, umieść wskaźnik nad polem powtarzania, kliknij w menu podręczne, a następnie wybierz opcję. Aby ustawić datę zakończenia powtarzania, umieść wskaźnik nad bieżącym polem zakończenia powtarzania, kliknij w menu podręczne, wybierz W dniu, następnie wybierz datę przy użyciu kalendarza lub wpisz ją w polach dnia, miesiąca i roku.
Przypominanie po przybyciu w określone miejsce lub opuszczeniu określonego miejsca: Zaznacz pole wyboru W miejscu, kliknij w pole Podaj miejsce, następnie wybierz sugerowane miejsce lub wpisz nazwę miejsca i wybierz je z listy sugerowanych miejsc, a następnie zaznacz Przybycie lub Opuszczenie.
Przypominanie podczas wymiany wiadomości z daną osobą: Zaznacz pole wyboru Podczas wysyłania wiadomości do danej osoby, kliknij w Dodaj kontakt, a następnie wybierz osobę.
Zmienianie priorytetu: Umieść wskaźnik nad polem priorytetu, kliknij w menu podręczne, a następnie wybierz żądaną opcję. Na liście przypomnień wyświetlane są wykrzykniki, których liczba wskazuje priorytet: jeden w przypadku niskiego, dwa w przypadku średniego i trzy w przypadku wysokiego priorytetu.
Dodawanie adresu URL: Kliknij w pole URL i wprowadź adres sieciowy.
Dodawanie obrazków: Kliknij w Dodaj obrazek, wybierz Zdjęcia, zaznacz jeden lub więcej obrazków, a następnie przeciągnij je do przypomnienia. Jeśli masz pod ręką iPhone’a lub iPada, możesz za jego pomocą zrobić zdjęcie, zeskanować dokument lub dodać szkic.
Porada: Aby łatwo tworzyć przypomnienia dotyczące często odwiedzanych miejsc (na przykład domu lub miejsca pracy), dodaj te adresy do swojej wizytówki w Kontaktach. Adresy z Twojej wizytówki będą wówczas wyświetlane na liście sugerowanych miejsc, pojawiającej się podczas tworzenia przypomnienia związanego z miejscem.