
Tagowanie przypomnień na Macu
Tagi to słowa kluczowe, które możesz stosować do przypomnień, aby kategoryzować i wyświetlać je w elastyczny, kreatywny sposób.
Możesz usuwać tagi lub zmieniać ich nazwy, oraz używać ich do tworzenia list inteligentnych. Po utworzeniu kilku tagów, kliknij w jeden lub więcej, aby zobaczyć wszystkie przypomnienia, które mają te tagi.
Tagi zaczynają się od symbolu #. Aby utworzyć tag złożony z kilku słów, użyj myślnika lub znaku podkreślenia między słowami. Gdy dodajesz wiele tagów, wpisz spację w celu rozpoczęcia nowego tagu.
Uwaga: Wszystkie funkcje Przypomnień opisane w tym podręczniku są dostępne, gdy używane są uaktualnione przypomnienia iCloud. W przypadku korzystania z kont innych dostawców niektóre funkcje mogą być niedostępne.
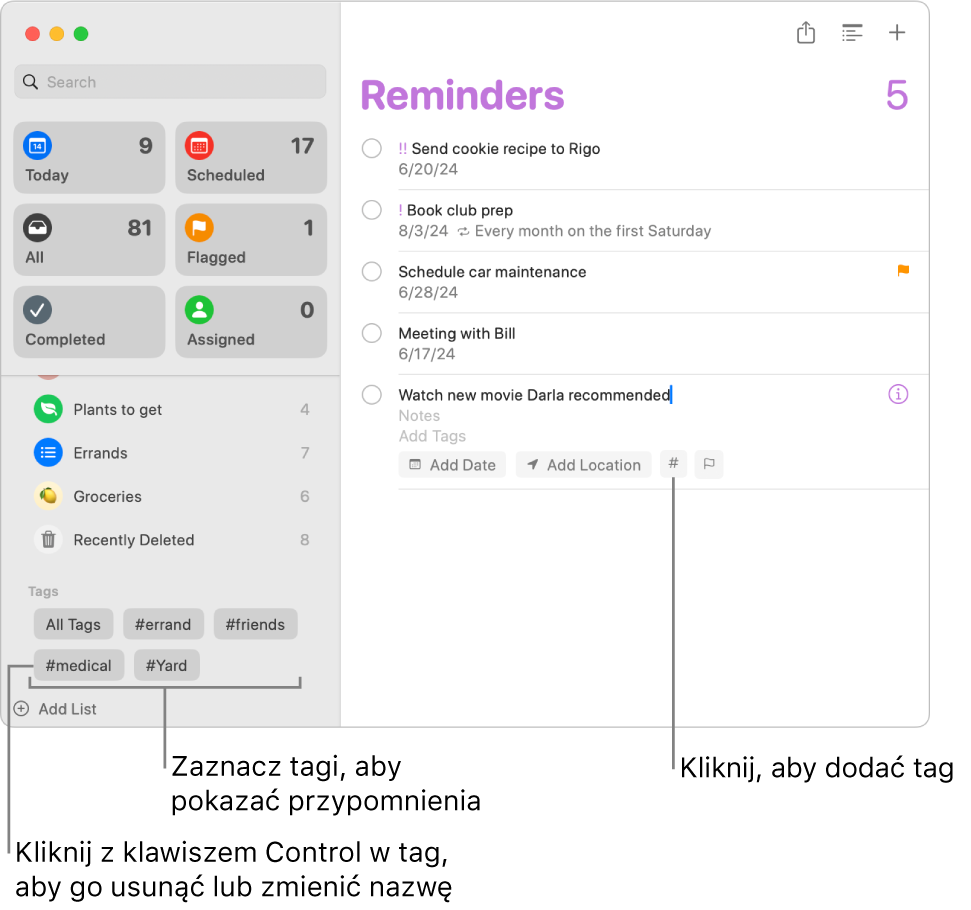
Dodawanie tagów do przypomnień
Przejdź do aplikacji Przypomnienia
 na Macu.
na Macu.Kliknij w przypomnienie, do którego chcesz dodać tag, a następnie wykonaj dowolne z poniższych czynności:
Dodawanie tagu w polu tagu: Kliknij w pole Dodaj tag, a następnie wybierz tag. Jeśli żądany tag nie istnieje, wpisz #, a następnie słowo, aby utworzyć i zastosować nowy tag.
Dodawanie tagu do tytułu lub notatek: Wpisz # w polu tytułu lub notatek przypomnienia, a następnie wybierz tag. Jeśli żądany tag nie istnieje, wpisz nowe słowo, aby utworzyć i zastosować nowy tag.
Dodawanie tagu za pomocą przycisku Tag: Kliknij w
 , a następnie wybierz istniejący tag, lub kliknij w Nowy tag, aby utworzyć i zastosować nowy tag.
, a następnie wybierz istniejący tag, lub kliknij w Nowy tag, aby utworzyć i zastosować nowy tag.
Gdy dodajesz tagi, podczas pisania wyświetlane są sugestie. Sugestie zawierają tagi używane w aplikacji Notatki ![]() . Tagi używane w przypomnieniach są także wyświetlane jako sugestie w aplikacji Notatki
. Tagi używane w przypomnieniach są także wyświetlane jako sugestie w aplikacji Notatki ![]() .
.
Wyświetlanie wszystkich otagowanych lub nieotagowanych przypomnień
Możesz wyświetlić listę wszystkich przypomnień, które mają tagi lub listę przypomnień, które nie mają tagów.
Przejdź do aplikacji Przypomnienia
 na Macu.
na Macu.Przewiń do sekcji Tagi na pasku bocznym.
Wykonaj następujące czynności
Wyświetlanie wszystkich przypomnień z tagami: Kliknij we Wszystkie tagi.
Wyświetlanie wszystkich przypomnień bez tagów: Kliknij dwukrotnie we Wszystkie tagi, aby etykieta Wszystkie tagi była przekreślona.
Wyświetlanie przypomnień według zaznaczonych tagów
Możesz wyświetlić listę przypomnień, które spełniają zaznaczone kryteria tagów.
Przejdź do aplikacji Przypomnienia
 na Macu.
na Macu.Przewiń do sekcji Tagi na pasku bocznym.
Zaznacz jeden lub więcej tagów.
Kliknij raz, aby dołączyć tag, kliknij ponownie, aby wykluczyć tag. Wykluczone tagi są przekreślone.
Kliknij w menu podręczne na górze sekcji Tagi, a następnie wybierz jedną z poniższych opcji:
Wszystkie wybrane: Uwzględnia przypomnienia oznaczone wszystkimi wybranymi tagami.
Dowolne wybrane: Uwzględnia przypomnienia oznaczone co najmniej jednym z wybranych tagów.
Usuwanie tagów
Przejdź do aplikacji Przypomnienia
 na Macu.
na Macu.Przewiń do sekcji Tagi na pasku bocznym.
Zaznacz jeden lub więcej tagów na pasku bocznym.
Wykonaj jedną z poniższych czynności:
Naciśnij klawisz Delete, a następnie kliknij w Usuń.
Kliknij z klawiszem Control w tag, wybierz Usuń tag (lub Usuń tagi [liczba]), a następnie kliknij w Usuń.
Wybierz polecenie menu Edycja > Usuń tag (lub Usuń tagi [liczba]), a następnie kliknij w Usuń.
Gdy usuniesz tag, zostanie on usuwany ze wszystkich przypomnień i list inteligentnych, które go używają. Jeśli tag zostanie użyty w dowolnym polu innym niż pole Dodaj tagi, na przykład w polu Tytuł lub Notatka, symbol tagu ![]() zostanie usunięty i pozostaje w polu jako zwykły tekst.
zostanie usunięty i pozostaje w polu jako zwykły tekst.
Jeśli tag, który chcesz usunąć, jest jedynym tagiem używanym przez listę inteligentną, zobaczysz prośbę o potwierdzenie, że chcesz usunąć zarówno tag, jak i listę inteligentną.
Zmienianie nazwy tagu
Przejdź do aplikacji Przypomnienia
 na Macu.
na Macu.Przewiń do sekcji Tagi na pasku bocznym.
Kliknij z klawiszem Control w tag, a następnie wybierz Zmień nazwę tagu.
Wpisz nową nazwę tagu, a następnie kliknij w OK.
Jeśli wpisana nazwa jest już używana przez inny tag, zobaczysz powiadomienie. Możesz wówczas wybrać opcję Zastąp tag lub Porzuć zmianę.
Gdy zmienisz nazwę tagu, zostanie ona zmieniona we wszystkich przypomnieniach i listach inteligentnych, które go używają.
Porada: Aby złączyć tagi, zmień nazwę tagu na jedną z już używanych. Na przykład, jeśli masz tag o nazwie #auto i tag o nazwie #samochód, możesz zmienić nazwę #auto na #samochód, aby #samochód był używany we wszystkich miejscach, w których tag #auto był używany dotychczas.
Aby dowiedzieć się więcej na temat używania tagów, przejdź do aplikacji Przypomnienia ![]() , a następnie wybierz polecenie menu Pomoc > Używanie tagów.
, a następnie wybierz polecenie menu Pomoc > Używanie tagów.