
Dodawanie adnotacji w obrazku w Podglądzie na Macu
Możesz używać narzędzi edycji, dostępnych na pasku narzędzi oznaczeń, aby dodawać do pliku obrazka oznaczenia zawierające informacje zwrotne lub wskazujące rzeczy do zapamiętania.
Jeśli obrazek znajduje się na stronie dokumentu PDF, a chcesz dodać komentarz tylko do tego obrazka, możesz wyodrębnić ten obrazek jako osobny plik. Aby dowiedzieć się, jak to zrobić, zobacz Wyodrębnianie strony PDF jako obrazu.
Jeśli chcesz skomentować tylko fragment obrazka otworzonego w Podglądzie, możesz zaznaczyć ten fragment, wybrać polecenie menu Edycja > Kopiuj, aby skopiować tylko tę część, a następnie wybrać polecenie menu Plik > Nowy ze Schowka, aby utworzyć nowy plik. Możesz także wykadrować obrazek, aby usunąć obszar, którego nie potrzebujesz.
Uwaga: Po zachowaniu pliku obrazka, dodanych do niego adnotacji nie można edytować, przenosić ani usuwać. Aby pozostawić możliwość późniejszej edycji adnotacji, skonwertuj obrazek do formatu PDF, a następnie dodaj adnotacje do pliku PDF.
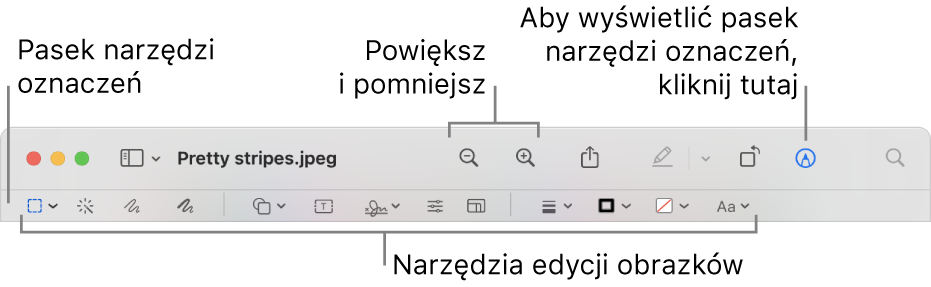
W aplikacji Podgląd
 na Macu kliknij w przycisk pokazywania paska narzędzi oznaczeń
na Macu kliknij w przycisk pokazywania paska narzędzi oznaczeń  (jeśli pasek narzędzi oznaczeń nie jest widoczny).
(jeśli pasek narzędzi oznaczeń nie jest widoczny).Używaj narzędzi na pasku narzędzi do oznaczania obrazków (lub użyj paska Touch Bar).
Narzędzie
Opis
Zaznaczenie prostokątne
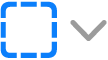
Użyj dowolnych spośród poniższych narzędzi kształtów, aby zaznaczyć obszar obrazka, a następnie wykadruj go, skopiuj lub usuń:
Zaznaczenie prostokątne

Zaznaczenie eliptyczne

Zaznaczenie lassem

Lasso inteligentne

Zobacz: Wydzielanie obrazka lub usuwanie tła.
Instant alfa

Usuwanie tła z obrazka.
Szkic

Naszkicuj kształt pojedynczą kreską.
Jeśli rysunek zostanie rozpoznany jako standardowy kształt, zostanie on zastąpiony tym kształtem. Aby użyć swojego rysunku, wybierz go z wyświetlonej palety.
Rysowanie

Narysuj kształt jedną kreską. Naciśnij palcem mocniej na gładziku, aby narysować grubszą, ciemniejszą linię.
Uwaga: W przeciwieństwie do narzędzia Szkic, narzędzie Rysunek nie rozpoznaje standardowych kształtów.
To narzędzie pojawia się tylko na komputerach wyposażonych w gładzik Force Touch.
Kształty

Kliknij w kształt, a następnie przeciągnij go w pożądane miejsce. Aby zmienić wielkość kształtu, użyj niebieskich uchwytów. Jeśli ma zielone uchwyty, możesz ich użyć do zmiany kształtu.
Oto narzędzia pozwalające na powiększanie i wyróżnianie kształtów:
Lupa

Wyróżnianie
 : Przeciągnij narzędzie wyróżniania w pożądane miejsce. Aby zmienić jego wielkość, użyj niebieskich uchwytów.
: Przeciągnij narzędzie wyróżniania w pożądane miejsce. Aby zmienić jego wielkość, użyj niebieskich uchwytów.
Więcej opcji znajdziesz w: Obracanie i modyfikowanie kształtów dodanych do plików PDF.
Tekst

Wpisz tekst, następnie przeciągnij pole tekstowe w pożądane miejsce.
Podpis

Jeśli na liście dostępne są podpisy, kliknij w jeden z nich, a następnie przeciągnij go w żądane miejsce. Aby zmienić jego wielkość, użyj niebieskich uchwytów.
Aby utworzyć nowy podpis:
Przy użyciu gładzika: Kliknij w Gładzik, kliknij w tekst zgodnie z wyświetloną prośbą i podpisz się palcem na gładziku. Gdy skończysz, naciśnij dowolny klawisz, a następnie kliknij w Gotowe. Jeśli rezultat nie jest zadowalający, kliknij w Wymaż, a następnie spróbuj ponownie.
Jeśli funkcja ta jest dostępna w Twoim gładziku, dociśnij palec mocniej, aby podpisać się grubszą, ciemniejszą linią.
Przy użyciu kamery wbudowanej do komputera: Kliknij w Kamera. Umieść przed kamerą swój podpis (wykonany na białej kartce papieru), tak aby wyrównać go z niebieską linią widoczną w oknie. Gdy podpis pojawi się w oknie, kliknij w Gotowe. Jeśli rezultat nie jest zadowalający, kliknij w Wymaż, a następnie spróbuj ponownie.
Na urządzeniu iOS lub iPadOS: Kliknij w Wybierz urządzenie, aby wybrać urządzenie (jeśli dostępne jest więcej niż jedno). Podpisz się na urządzeniu, używając palca (lub rysika Apple Pencil na iPadzie), a następnie kliknij w Gotowe. Jeśli rezultat nie jest zadowalający, kliknij w Wymaż, a następnie spróbuj ponownie.
Twoje urządzenia muszą spełniać wymagania systemowe funkcji Continuity. Zobacz artykuł Wsparcia Apple: Wymagania systemowe funkcji integracji na komputerze Mac, telefonie iPhone, iPadzie, iPodzie touch i zegarku Apple Watch.
Zobacz: Wypełnianie formularza PDF.
Dostosuj kolor

Możesz zmienić wartości ekspozycji, kontrastu, nasycenia, tinty itd.
Aby dostosować te wartości automatycznie, kliknij w Automatyczne poziomy. Aby przywrócić wartości początkowe, kliknij w Wyzeruj wszystko.
Dostosuj wymiary

Zmiana wymiarów i rozdzielczości obrazka.
Styl kształtu

Zmiana grubości i typu linii tworzących kształt, a także dodawanie cienia.
Kolor obrysu

Zmiana koloru linii tworzących kształt.
Kolor wypełnienia

Zmiana koloru używanego wewnątrz kształtu.
Styl tekstu

Zmiana czcionki lub jej stylu i koloru.
Adnotacja



Pozwala dodać adnotację, szkicując lub rysując na znajdującym się w pobliżu iPhonie


 , a następnie wybierz urządzenie. Narzędzie może wyglądać jak wyróżnione, aby pokazać, że jest połączone. Aby odłączyć urządzenie bez korzystania z niego, kliknij ponownie w to narzędzie.
, a następnie wybierz urządzenie. Narzędzie może wyglądać jak wyróżnione, aby pokazać, że jest połączone. Aby odłączyć urządzenie bez korzystania z niego, kliknij ponownie w to narzędzie.Twoje urządzenia muszą spełniać wymagania systemowe funkcji Continuity. Zobacz artykuł Wsparcia Apple: Wymagania systemowe funkcji integracji na komputerze Mac, telefonie iPhone, iPadzie, iPodzie touch i zegarku Apple Watch.