
Wyświetlanie plików PDF i obrazków w Podglądzie na Macu
W Podglądzie możesz otwierać pliki pdf oraz obrazki, zmieniać sposób wyświetlania dokumentów w oknie aplikacji, oraz pobierać informacje o plikach.
Wyświetlanie dokumentów PDF i obrazków
Domyślnie możesz otworzyć plik PDF lub obrazek w Podglądzie, klikając w niego dwukrotnie. Możesz także otworzyć Podgląd i zaznaczyć pliki, które chcesz obejrzeć.
W aplikacji Podgląd
 na Macu wybierz polecenie menu Plik > Otwórz.
na Macu wybierz polecenie menu Plik > Otwórz.Zlokalizuj i zaznacz plik lub pliki, które chcesz otworzyć, a następnie kliknij w Otwórz.
Porada: Aby otworzyć ostatnio otwierany plik, wybierz polecenie menu Plik > Otwórz ostatnie.
Aby otworzyć dokument, który znajduje się w iCloud, kliknij w iCloud Drive na pasku bocznym Findera, a następnie kliknij dwukrotnie w plik PDF, aby go otworzyć. Zobacz: Przechowywanie dokumentów na iCloud Drive.
Na Biurku możesz także zaznaczyć plik lub pliki, a następnie wybrać polecenie menu Plik > Otwórz w aplikacji > Podgląd.
Jeśli otwierasz jednocześnie kilka plików, możesz ustawić je tak, by otwarły się w tym samym oknie Podglądu lub otworzyć w kartach.
Wyświetlanie dokumentów PDF lub obrazków
Gdy otwierasz dokument PDF zawierający wiele stron, możesz wyświetlać miniaturki wszystkich stron na pasku bocznym.
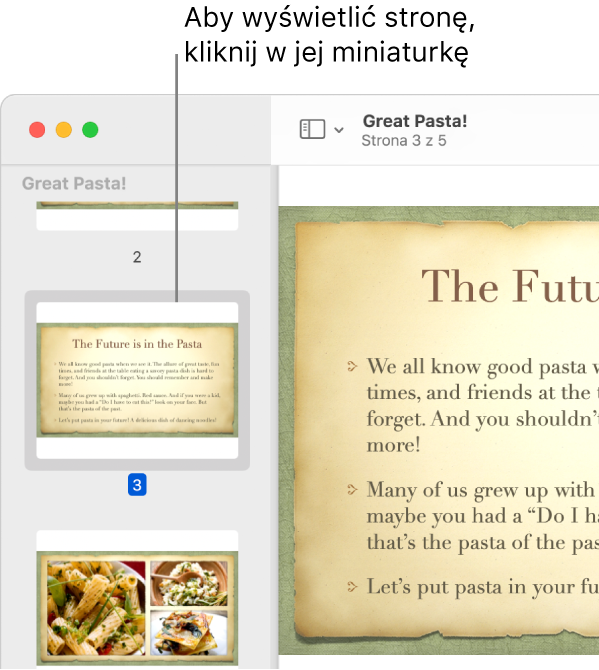
W aplikacji Podgląd
 na Macu otwórz plik PDF lub obrazek, który chcesz wyświetlić.
na Macu otwórz plik PDF lub obrazek, który chcesz wyświetlić.Wykonaj jedną z następujących czynności:
Pokazywanie miniaturek: Wybierz polecenie menu Widok > Miniaturki lub Widok > Stykówka.
Pokazywanie spisu treści dokumentu (jeśli jest dostępny): Wybierz polecenie menu Widok > Spis treści.
Zamykanie paska bocznego: Wybierz polecenie menu Widok > Ukryj pasek boczny.
Pokazywanie stron w trybie przewijania ciągłego: Wybierz polecenie menu Widok > Przewijanie ciągłe.
Pokazywanie pojedynczej strony: Wybierz polecenie menu Widok > Pojedyncza strona.
Pokazywanie dwóch stron obok siebie: Wybierz polecenie menu Widok > Dwie strony.
Przewijanie stron: Przesuwaj w górę lub w dół dwoma palcami po gładziku.
Przechodzenie do określonej strony: Kliknij w miniaturkę, lub wybierz polecenie menu Idź > Idź do strony.
Przechodzenie do poprzedniej lub następnej strony: Kliknij w przycisk Poprzednia
 lub Następna
lub Następna  na pasku narzędzi Podglądu. (Jeśli nie widzisz przycisków, wybierz polecenie menu Widok > Dostosuj pasek narzędzi, a następnie dodaj przyciski). Jeśli Twój Mac ma gładzik Force Touch, możesz przyspieszyć przechodzenie do poprzednich lub następnych stron, naciskając przycisk i przytrzymując go, a następnie zwiększając siłę nacisku. Im silniejszy nacisk, tym szybciej zmieniane są strony.
na pasku narzędzi Podglądu. (Jeśli nie widzisz przycisków, wybierz polecenie menu Widok > Dostosuj pasek narzędzi, a następnie dodaj przyciski). Jeśli Twój Mac ma gładzik Force Touch, możesz przyspieszyć przechodzenie do poprzednich lub następnych stron, naciskając przycisk i przytrzymując go, a następnie zwiększając siłę nacisku. Im silniejszy nacisk, tym szybciej zmieniane są strony.
Zmienianie sposobu wyświetlania miniaturek
Jeśli pasek boczny zawiera wiele dokumentów PDF, znalezienie właściwego może być utrudnione. W takiej sytuacji możesz zwinąć miniaturki stron dokumentów PDF, aby wyświetlane były tylko nazwy plików PDF.
W aplikacji Podgląd
 na Macu otwórz plik PDF lub obrazek, który chcesz wyświetlić.
na Macu otwórz plik PDF lub obrazek, który chcesz wyświetlić.Wykonaj jedną z następujących czynności:
Wyświetlanie miniaturek: Wybierz polecenie menu Widok > Miniaturki lub Widok > Stykówka.
Sortowanie miniaturek: Kliknij w miniaturkę, trzymając naciśnięty klawisz Control, a następnie wybierz żądane polecenie w menu kontekstowym Sortuj wg.
Miniaturki zostaną posortowane według plików. Nie można sortować miniaturek stron w dokumencie PDF.
Zmiana wielkości miniaturek: Wybierz polecenie menu Widok > Miniaturki, a następnie przeciągnij separator paska bocznego w lewo lub w prawo, aby zmienić jego szerokość.
Zwijanie lub rozwijanie miniaturek PDF: Kliknij w strzałkę obok nazwy pliku PDF na pasku bocznym.
Wyświetlanie informacji o dokumentach PDF i obrazkach
Przy użyciu Inspektora możesz wyświetlać informacje o dokumencie lub obrazku, takie jak wielkość pliku, nazwisko autora oraz rozdzielczość obrazka.
W aplikacji Podgląd
 na Macu otwórz plik PDF lub obrazek, który chcesz wyświetlić.
na Macu otwórz plik PDF lub obrazek, który chcesz wyświetlić.Wybierz polecenie menu Narzędzia > Pokaż Inspektora, a następnie wykonaj dowolne z poniższych czynności:
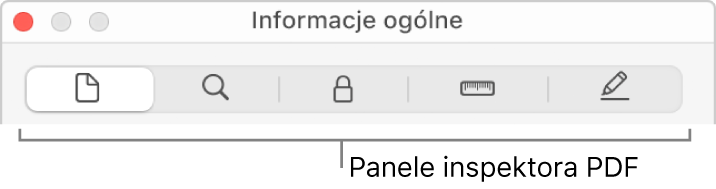
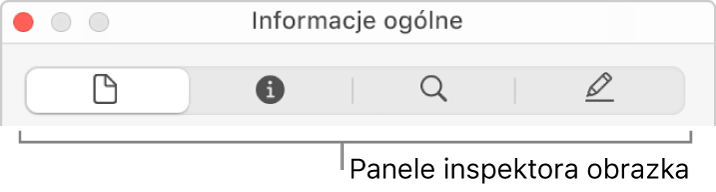
Wyświetlanie ogólnych informacji o pliku: Kliknij w przycisk inspektora informacji ogólnych
 .
.Wyświetlanie słów kluczowych: Kliknij w przycisk Inspektora słów kluczowych
 . Zobacz: Przypisywanie słów kluczowych do pliku PDF lub obrazka.
. Zobacz: Przypisywanie słów kluczowych do pliku PDF lub obrazka.Wyświetlanie listy adnotacji: Kliknij w przycisk inspektora adnotacji
 . Aby wyświetlić adnotację, kliknij w nią dwukrotnie. Zobacz: Dodawanie adnotacji w dokumencie PDF lub Dodawanie adnotacji obrazku.
. Aby wyświetlić adnotację, kliknij w nią dwukrotnie. Zobacz: Dodawanie adnotacji w dokumencie PDF lub Dodawanie adnotacji obrazku.Wyświetlanie informacji o szyfrowaniu i prawach dostępu do dokumentu PDF: Kliknij w przycisk Inspektora szyfrowania
 . Zobacz: Zabezpieczanie dokumentu PDF hasłem.
. Zobacz: Zabezpieczanie dokumentu PDF hasłem.Wyświetlanie informacji o kadrowaniu dokumentu PDF: Podczas używania narzędzia zaznaczania kliknij w przycisk Inspektora kadrowania
 , aby wyświetlić wymiary zaznaczenia, a następnie wybierz jednostki używane w oknie Inspektora kadrowania. Zobacz: Kadrowanie lub obracanie pliku PDF w Podglądzie na Macu.
, aby wyświetlić wymiary zaznaczenia, a następnie wybierz jednostki używane w oknie Inspektora kadrowania. Zobacz: Kadrowanie lub obracanie pliku PDF w Podglądzie na Macu.Wyświetlanie informacji o obrazku: Kliknij w przycisk Inspektora dodatkowych informacji
 . Zobacz: Sprawdzanie miejsca wykonania zdjęcia.
. Zobacz: Sprawdzanie miejsca wykonania zdjęcia.
Powiększanie i pomniejszanie
W aplikacji Podgląd
 na Macu otwórz plik PDF lub obrazek, który chcesz wyświetlić.
na Macu otwórz plik PDF lub obrazek, który chcesz wyświetlić.Wykonaj jedną z następujących czynności:
Powiększanie i pomniejszanie: Wybierz polecenie menu Widok > Powiększ lub Widok > Pomniejsz. Na niektórych gładzikach możesz też zsunąć lub rozsunąć kciuk i palec wskazujący. Zobacz: Używanie gestów gładzika i myszy.
Wyświetlanie oryginalnej wielkości strony lub obrazka: Wybierz polecenie menu Widok > Wielkość rzeczywista.
Powiększanie do wybranego fragmentu pliku PDF lub obrazka: Wybierz polecenie menu Narzędzia > Zaznaczenie prostokątne, zaznacz fragment, a następnie wybierz polecenie menu Widok > Dopasuj do zaznaczenia. Aby wyświetlić dokument ponownie w rzeczywistej wielkości, wybierz polecenie menu Widok > Wielkość rzeczywista.
Wyświetlanie strony w wymiarze stanowiącym określony procent oryginału: Wpisz wartość procentową w polu skalowania na pasku narzędzi.
Jeśli nie widzisz pola skalowania, wybierz polecenie menu Widok > Dostosuj pasek narzędzi, a następnie przeciągnij pole Skalowanie na pasek narzędzi.
Powiększanie fragmentu pliku PDF lub obrazka: Wybierz polecenie menu Narzędzia > Pokaż lupę, a następnie przesuń wskaźnik nad obszar, który chcesz powiększyć. Aby zakończyć powiększanie, wybierz polecenie menu Narzędzia > Ukryj lupę lub naciśnij klawisz Esc.