
Używanie biblioteki zdjęć iCloud do przechowywania, udostępniania i zarządzania zdjęciami w iCloud
Gdy używasz biblioteki zdjęć iCloud, wszystkie zdjęcia i wideo z biblioteki zdjęć są przechowywane na iCloud, więc możesz uzyskiwać dostęp do nich ze swojego Maca, PC, i urządzeń iOS, Apple TV oraz na iCloud.com.
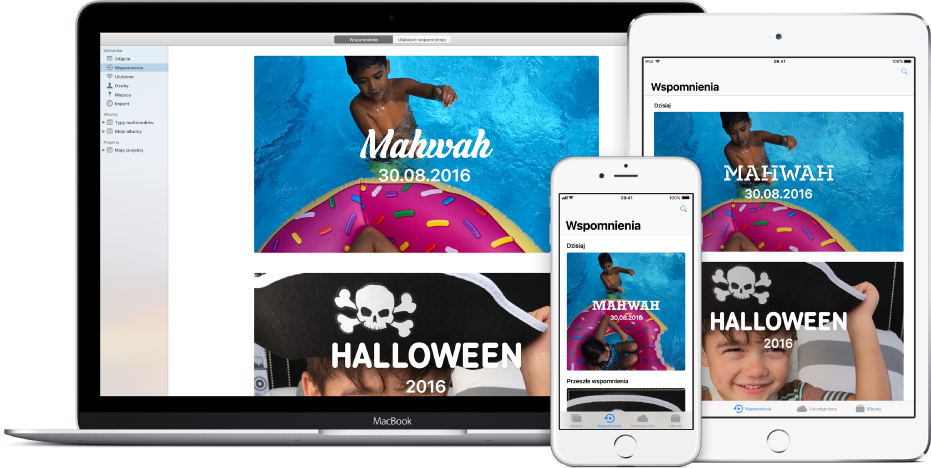
Nowe zdjęcia dodane do Zdjęć lub zrobione urządzeniem iOS pojawią się na wszystkich urządzeniach, na których jest włączona biblioteka zdjęć iCloud. Zdjęcia oraz albumy będą uporządkowane w ten sam sposób na każdym urządzeniu, a gdy dokonasz edycji, zobaczysz zmiany na wszystkich swoich urządzeniach.
Oryginalne zdjęcia i wideo w pełnej rozdzielczości są przechowywane na iCloud. Na Macu możesz przechowywać mniejsze wersje, aby zoptymalizować użycie miejsca na dysku. W iCloud dostajesz 5 GB przestrzeni dyskowej za darmo i w dowolnej chwili możesz tę przestrzeń zwiększyć.
Aby skonfigurować bibliotekę zdjęć iCloud, musisz:
Utworzyć konto iCloud. Wybierz polecenie menu Apple > Preferencje systemowe, a następnie kliknij w iCloud.
Upewnij się, że używasz systemu OS X v10.10.3 lub nowszego. Aby sprawdzić dostępność uaktualnień dla systemu macOS, wybierz polecenie menu Apple > App Store, a następnie kliknij w Uaktualnienia.
Upewnij się, że na Twoich urządzeniach iOS zainstalowany jest system iOS 8.1 lub nowszy. Stuknij kolejno w Ustawienia > Ogólne > Uaktualnienia.
Włącz bibliotekę zdjęć iCloud na wszystkich komputerach i urządzeniach, na których chcesz uzyskiwać dostęp do biblioteki.
Uwaga: Biblioteka zdjęć iCloud przechowuje aktualne wersje zdjęć i wideo, ale nie przechowuje projektów ani albumów inteligentnych. Aby zawsze mieć backupy tych rzeczy, twórz backup biblioteki Zdjęć na innym urządzeniu pamięci masowej.
Włączanie biblioteki zdjęć iCloud
Jeśli nie zostało wcześniej przeprowadzone logowanie do iCloud, otwórz panel iCloud w Preferencjach systemowych, a następnie zaloguj się, podając swój Apple ID i hasło.
Wybierz polecenie menu Zdjęcia > Preferencje, a następnie kliknij w iCloud.
Zaznacz pole wyboru biblioteki zdjęć iCloud, aby ją włączyć.
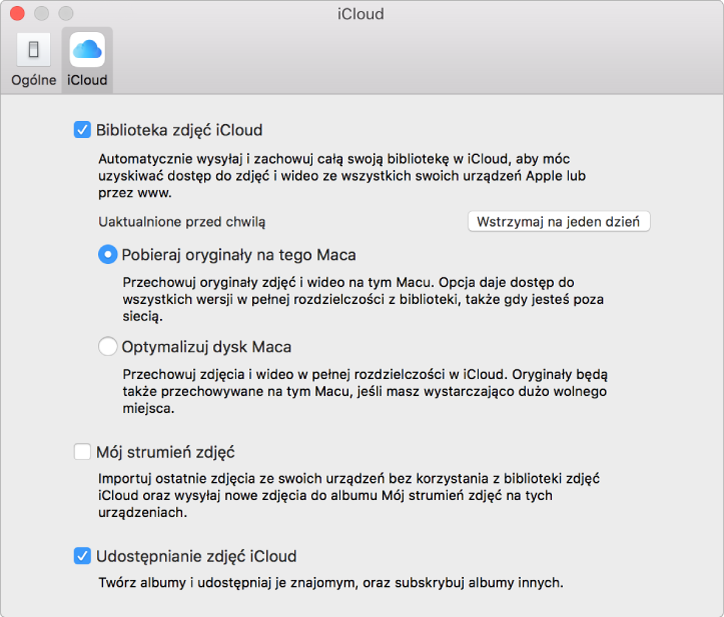
Wybierz jedną z następujących opcji:
Pobieraj oryginały na tego Maca: Wersje zdjęć w pełnym rozmiarze przechowywane są zarówno na Macu, jak i w iCloud, możesz je więc przeglądać w dowolnej chwili, nawet gdy nie masz połączenia z Internetem.
Optymalizuj dysk Maca: Jeśli na Macu jest mało wolnego miejsca, przechowywane są na nim tylko mniejsze wersje zdjęć. Oryginały w pełnej wielkości są przechowywane w iCloud. Jeśli chcesz odtworzyć oryginały na Macu, wybierz Pobieraj oryginały na tego Maca. Odtwarzanie oryginałów może być czasochłonne; zależy to od wielkości biblioteki zdjęć.
Uwaga: Jeśli opcja ta jest zaznaczona, a na dysku zacznie brakować miejsca, na Macu przechowywane będą tylko zdjęcia statyczne zdjęć Live Photo, natomiast wideo przechowywane będzie w iCloud. Gdy otworzysz Live Photo, nagranie wideo zostanie pobrane i będzie można je odtwarzać.
Gdy włączysz bibliotekę zdjęć iCloud po raz pierwszy, jest ona przesyłana do iCloud, co może potrwać dłuższy czas. Zależy od wielkości biblioteki oraz szybkości połączenia z Internetem. Podczas wysyłania zdjęć na iCloud możesz nadal używać aplikacji Zdjęcia.
Biblioteka zdjęć iCloud działa tylko z jedną biblioteką na Macu, tak zwaną systemową biblioteką zdjęć. Możesz używać wielu bibliotek zdjęć, ale biblioteka zdjęć iCloud uaktualnia tylko zdjęcia i wideo w systemowej bibliotece zdjęć. Aby dowiedzieć się więcej, zobacz Omówienie systemowej biblioteki zdjęć oraz Wyznaczanie biblioteki jako systemowej biblioteki zdjęć.
Porada: Aby tymczasowo wstrzymać wysyłanie zdjęć i wideo do biblioteki zdjęć iCloud lub pobieranie ich, kliknij we Wstrzymaj na dole widoku Chwile. Jeśli na przykład importujesz wiele nowych zdjęć, które chcesz wysłać do iCloud w bardziej dogodnym momencie, możesz kliknąć we Wstrzymaj. Aplikacja Zdjęcia wstrzyma wysyłanie i pobieranie na 24 godziny, a następnie wznowi je automatycznie.
Powiększanie dostępnego miejsca na iCloud
Twoje konto iCloud oferuje 5 GB bezpłatnej przestrzeni dyskowej. Gdy Twoja biblioteka Zdjęć urośnie, możesz powiększyć dostępne miejsce do 2 TB. Gdy skonfigurujesz Chmurę rodzinną iCloud, możesz zaplanować użycie przestrzeni dyskowej na iCloud, aby członkowie rodziny mogli z niej korzystać. Aby dowiedzieć się więcej o chmurze rodzinnej, zobacz artykuł Wsparcia Apple: Chmura rodzinna.
Wybierz polecenie menu Apple > Preferencje systemowe, a następnie kliknij w iCloud.
Kliknij w Zarządzaj.
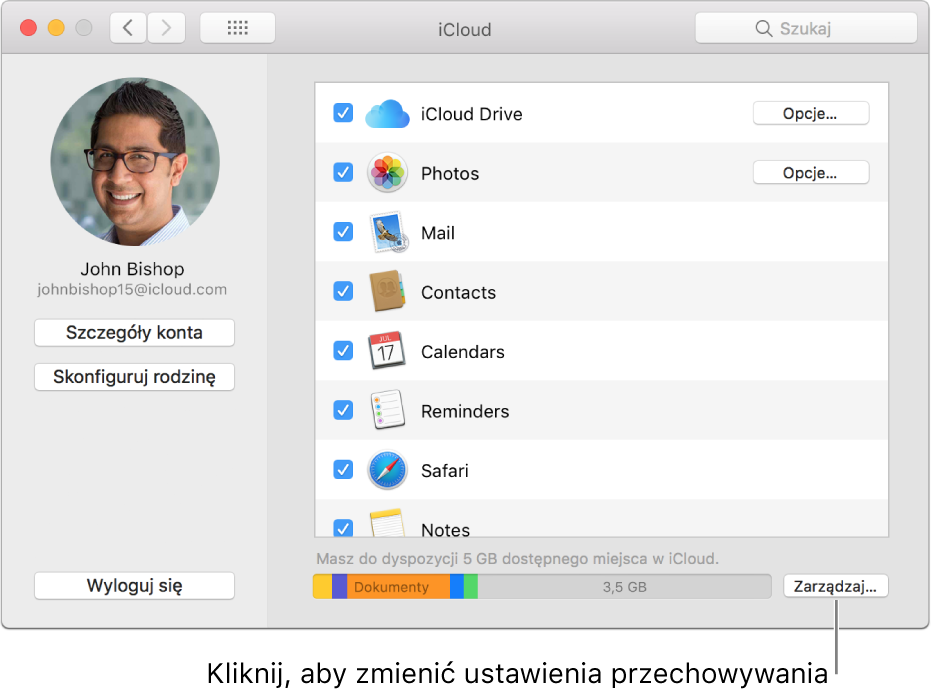
Aby kupić więcej miejsca przeznaczonego dla biblioteki zdjęć iCloud, kliknij w Kup więcej miejsca dyskowego.
Kliknij w pakiet, który Ci odpowiada, a następnie kliknij w Dalej.
Podaj swoje hasło Apple ID, a następie kliknij w Kup.
Oszczędzanie miejsca na dysku Maca
Jeśli masz dużą bibliotekę zdjęć, możesz oszczędzać miejsce na dysku, konfigurując bibliotekę zdjęć iCloud tak, aby w przypadku braku miejsca, na Macu przechowywane były mniejsze wersje Twoich zdjęć. Oryginalne wersje zdjęć i wideo pozostają bezpiecznie przechowywane w iCloud.
Wybierz polecenie menu Zdjęcia > Preferencje, kliknij w iCloud, a następnie kliknij w Optymalizuj dysk Maca.
Po włączeniu tej opcji aplikacja Zdjęcia będzie sprawdzała ilość dostępnego miejsca na dysku Maca. Jeśli zacznie się ona wyczerpywać, aplikacja usunie z Maca starsze zdjęcia w pełnej rozdzielczości, zostawiając tylko ich mniejsze wersje. (Dopóki na Macu jest wystarczająca ilość wolnego miejsca, zdjęcia w pełnej rozdzielczości są przechowywane na nim.) Gdy edytujesz lub modyfikujesz zdjęcie, iCloud automatycznie pobiera ponownie wersję w pełnej rozdzielczości, a więc zawsze masz dostęp do oryginałów swoich zdjęć. Aby w dowolnym momencie odtworzyć wszystkie oryginały zdjęć na Macu, wybierz opcję Pobieraj oryginały na tego Maca. Odtwarzanie oryginałów może być czasochłonne; zależy to od wielkości biblioteki zdjęć.
Ważne: Jeśli biblioteka Zdjęć została zaimportowana z biblioteki iPhoto lub Aperture i na Macu nadal przechowujesz biblioteki iPhoto lub Aperture, użycie opcji Optymalizuj dysk Maca może nie dać oczekiwanego efektu. Aby oszczędzać miejsce na dysku, zalecamy utworzenie backupu bibliotek iPhoto lub Aperture, których zawartość została objęta migracją do biblioteki Zdjęć (ich nazwy plików zawierają odpowiednią adnotację), na zewnętrznym urządzeniu pamięci masowej oraz usunięcie ich z Maca. Pamiętaj, że biblioteki Zdjęć nie można otwierać w aplikacjach iPhoto i Aperture, więc aby nadal używać tych dwóch aplikacji, musisz zachować kopie ich bibliotek.
Usuwanie zdjęć z biblioteki zdjęć iCloud
Aby usunąć rzecz z biblioteki zdjęć iCloud, po prostu usuń ją z biblioteki Zdjęć: po wyświetleniu zdjęć w chwili zaznacz tę, którą chcesz usunąć, i naciśnij klawisz Delete.
Usuwane zdjęcia i wideo nie są natychmiast wymazywane z biblioteki, ale są umieszczane w albumie Ostatnio usunięte. Pozostają w nim przez wskazaną liczbę dni, a następnie są trwale usuwane. Sposób natychmiastowego usuwania zdjęć został opisany poniżej. Rzeczy trwale usunięte przestają być dostępne na Macu oraz na innych urządzeniach używających biblioteki zdjęć iCloud.
Aby natychmiast usunąć zdjęcia z albumu Ostatnio usunięte:
Kliknij w Ostatnio usunięte na pasku bocznym.
Kliknij w Usuń wszystko lub zaznacz rzeczy, które chcesz usunąć, a następnie kliknij w Usuń [liczba] rzeczy.
Kliknij w OK.
Odzyskiwanie usuniętych rzeczy
Rzeczy usuwane z biblioteki Zdjęć są umieszczane w albumie Ostatnio usunięte. Są one trwale usuwane z Maca po upływie wskazanej liczby dni. Przed upływem tego terminu zdjęcia można odzyskać. Odzyskane rzeczy ponownie pojawiają się na wszystkich komputerach i urządzeniach używających biblioteki zdjęć iCloud.
Kliknij w Ostatnio usunięte na pasku bocznym.
Zaznacz rzeczy do odzyskania i kliknij w Odzyskaj.
Wyłączanie biblioteki zdjęć iCloud
Ważne: Przed wyłączeniem biblioteki zdjęć iCloud wyświetlona zostanie prośba o wybranie opcji Pobieraj oryginały na tego Maca, znajdującej się w panelu iCloud preferencji Zdjęć, aby wszystkie oryginały zdjęć zostały pobrane z iCloud na Maca. Pobranie wszystkich oryginałów może potrwać dłuższy czas; przed całkowitym wyłączeniem biblioteki zdjęć iCloud upewnij się, że zostało zakończone.
Wybierz polecenie menu Zdjęcia > Preferencje, a następnie kliknij w iCloud.
Usuń zaznaczenie pola wyboru biblioteki zdjęć iCloud, aby ją wyłączyć.
Gdy wyłączysz bibliotekę zdjęć iCloud, aplikacja Zdjęcia na Macu utraci dostęp do Twoich zdjęć i wideo przechowywanych w iCloud. Zmiany dokonywane w zdjęciach na Macu nie będą pojawiały się na innych Twoich urządzeniach, a nowo wykonane zdjęcia nie będą dodawane do aplikacji Zdjęcia na Macu. Twoja biblioteka będzie nadal obecna na iCloud i dostępna dla innych urządzeń używających biblioteki zdjęć iCloud.
Aby wyłączyć bibliotekę zdjęć iCloud na wszystkich urządzeniach, otwórz panel iCloud w Preferencjach systemowych, kliknij w przycisk Zarządzaj, a następnie kliknij w Biblioteka zdjęć. Kliknij w Wyłącz i usuń.
OSTRZEŻENIE: Jeśli wyłączysz bibliotekę zdjęć iCloud na wszystkich swoich urządzeniach, zdjęcia i wideo zostaną usunięte z biblioteki zdjęć iCloud w ciągu 30 dni i nie będzie możliwe ich odzyskanie, o ile nie klikniesz wcześniej w Cofnij usunięcie.