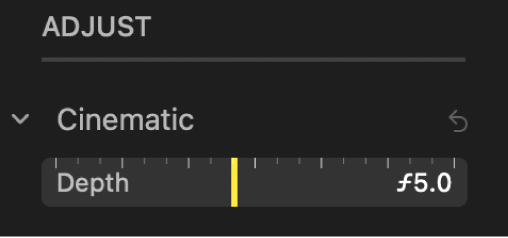Edycja wideo w trybie filmowym w Zdjęciach na Macu
Tryb filmowy na iPhone’ach 13 lub nowszych stosuje efekt głębi ostrości, który utrzymuje ostrość na określonym obiekcie, rozmywając jednocześnie tło oraz obiekty na pierwszym planie. W aplikacji Zdjęcia na Macu możesz zmienić miejsce zastosowania efektu oraz stopień rozmycia tła (czyli głębię ostrości) w wideo filmowych.
Edycja wideo w trybie filmowym możliwa jest na iPhonie XS, iPhonie XR oraz nowszych modelach z systemem iOS 15 lub nowszym. Edycja wideo w trybie filmowym na Macu wymaga systemu macOS 12 lub nowszego.
Uwaga: W przypadku wideo nagranych w trybie filmowym w systemie iOS 16, edycja i zmiana głębi ostrości oraz punktów fokusu jest możliwa na dowolnym urządzeniu z systemem iOS 16, iPadOS 16 lub macOS 13 albo nowszym. Te klipy wideo w trybie filmowym mogą być wyświetlane na urządzeniach z systemem iOS 15 (lub starszym), iPadOS 15 (lub starszym) oraz macOS 12 (lub starszym), ale na tych urządzeniach nie można zmieniać głębi ostrości ani punktów fokusu.
Włączanie lub wyłączanie efektu filmowego
W aplikacji Zdjęcia
 na Macu kliknij dwukrotnie w wideo w trybie filmowym, a następnie kliknij w przycisk Edycja na pasku narzędzi.
na Macu kliknij dwukrotnie w wideo w trybie filmowym, a następnie kliknij w przycisk Edycja na pasku narzędzi.Kliknij w Korekta na pasku narzędzi, a następnie kliknij w przycisk Filmowe po lewej stronie podglądu klatek.

Możesz także kliknąć w przycisk dźwięku
 , aby wyłączyć lub włączyć dźwięk.
, aby wyłączyć lub włączyć dźwięk.
Zmiana miejsca ostrości w wideo w trybie filmowym
Podczas nagrywania wideo w trybie filmowym kamera automatycznie identyfikuje miejsca, w których ustawiana jest ostrość, a także może zmieniać ustawienie ostrości po wykryciu nowego obiektu. Białe kropki poniżej podglądu klatek (paska klatek) wskazują miejsca zmiany ostrości. Podczas edycji wideo w trybie filmowym możesz ręcznie zmieniać miejsca ustawienia ostrości.
W aplikacji Zdjęcia
 na Macu kliknij dwukrotnie w wideo w trybie filmowym, a następnie kliknij w przycisk Edycja na pasku narzędzi.
na Macu kliknij dwukrotnie w wideo w trybie filmowym, a następnie kliknij w przycisk Edycja na pasku narzędzi.Kliknij w Korekta na pasku narzędzi, a następnie włącz odtwarzanie wideo lub przeciągnij głowicę do klatki, od której chcesz zmienić miejsce ustawienia ostrości.
Bieżące miejsce, w którym ustawiona jest ostrość, zostanie oznaczone żółtym prostokątem. Gdy wykryty zostanie inny obiekt, na którym możliwe będzie ustawienie ostrości, zostanie on oznaczony szarym prostokątem.
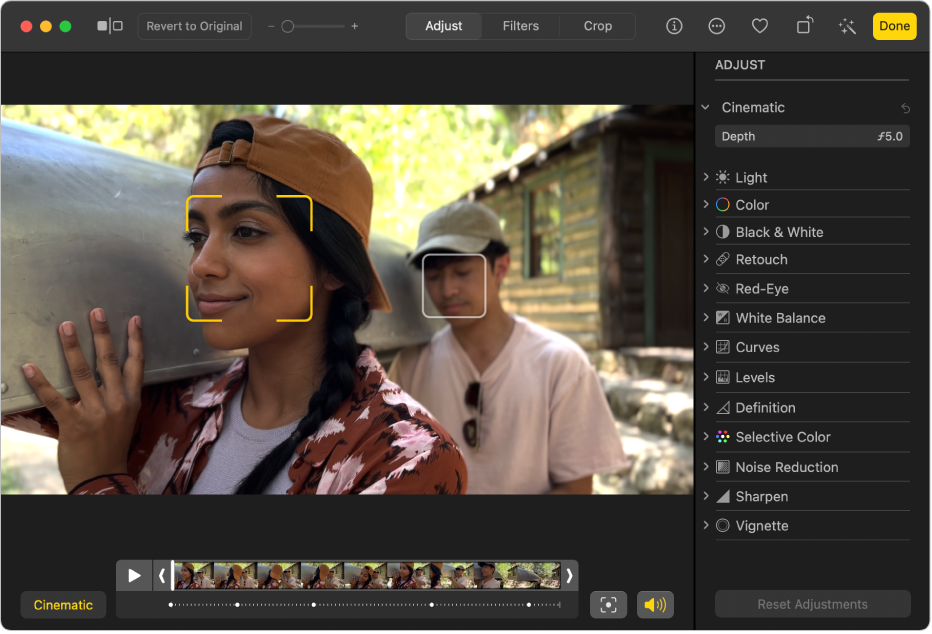
Aby zmienić miejsce ustawienia ostrości, wykonaj dowolną z poniższych czynności:
Wybieranie wykrytego miejsca ustawienia ostrości: Kliknij w szary prostokąt wokół wykrytego miejsca ustawienia ostrości.
Prostokąt zmieni kolor na żółty, a poniżej podglądu klatek pojawi się żółta kropka, oznaczająca ręczną zmianę ostrości. Możesz wprowadzić wiele ręcznych zmian miejsca ustawienia ostrości. Każda zmiana oznaczana jest żółtą kropką poniżej podglądu klatek.
Wybieranie miejsca ostrości w dowolnym miejscu klatki: Kliknij dwukrotnie w miejsce na ekranie, w którym chcesz ustawić ostrość.
Wybieranie miejsca ustawienia ostrości w określonej odległości od kamery: Ustaw wskaźnik na obiekcie znajdującym się w żądanej odległości, a następnie kliknij i przytrzymaj, aż pojawi się żółty prostokąt.
Przełączanie między miejscem ustawienia ostrości wybranym automatycznie a miejscem wybranym ręcznie: Kliknij w przycisk przełączania ostrości
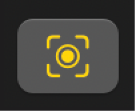 obok podglądu klatek.
obok podglądu klatek.
Korygowanie głębi ostrości w wideo w trybie filmowym
W aplikacji Zdjęcia
 na Macu kliknij dwukrotnie w wideo w trybie filmowym, a następnie kliknij w przycisk Edycja na pasku narzędzi.
na Macu kliknij dwukrotnie w wideo w trybie filmowym, a następnie kliknij w przycisk Edycja na pasku narzędzi. Kliknij w Korekta na pasku narzędzi, a następnie przeciągnij suwak głębi efektu filmowego, aby zmienić stopień rozmycia tła oraz obiektów na pierwszym planie.