
Wysyłanie dokumentu w Pages na iPadzie
Możesz wysłać kopię dokumentu, używając funkcji AirDrop, aplikacji Poczta, Wiadomości lub innej usługi. Możesz także wysłać kopię w innym formacie, na przykład PDF, Word, EPUB, TXT lub RTF.
Porada: Przed wysłaniem kopii swojego dokumentu do odbiorcy możesz zabezpieczyć go hasłem, aby ograniczyć dostęp do niego oraz zapewnić dodatkową ochronę.
Wysyłanie kopii dokumentu Pages
Otwórz aplikację Pages
 na iPadzie.
na iPadzie.W otwartym dokumencie stuknij w
 na pasku narzędzi.
na pasku narzędzi.Stuknij w menu podręczne, a następnie stuknij w Wyślij kopię.
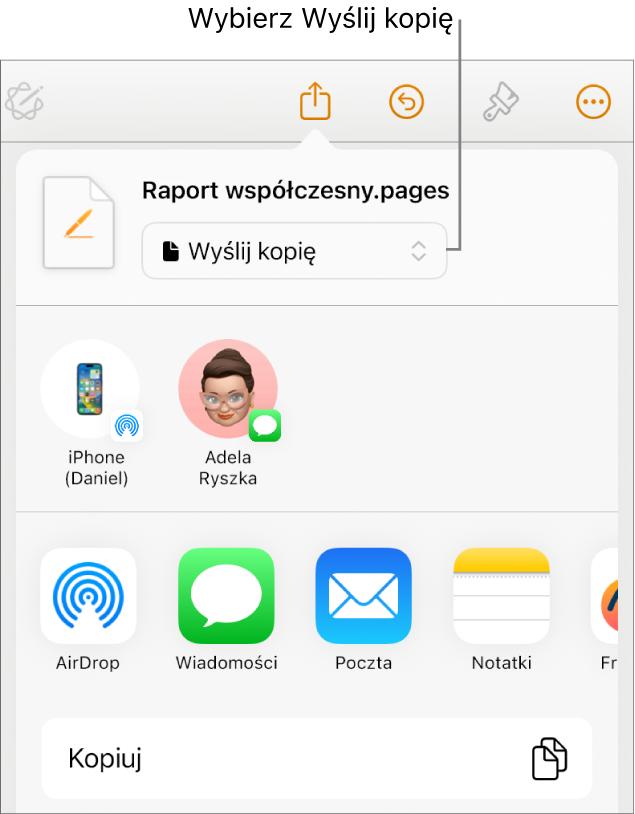
Stuknij w opcję wysyłania:
AirDrop: Stuknij w nazwę odbiorcy. Odbiorca musi być w tej samej sieci i musi zaakceptować plik, aby go otrzymać.
Wiadomości, Poczta lub inna usługa: Podaj wymagane dane odbiorcy (na przykład adres email, jeśli wysyłasz wiadomość email), a następnie wyślij lub opublikuj kopię.
Notatki: Aby zachować kopię, wybierz notatkę, w której chcesz to zrobić (lub utwórz nową notatkę), opcjonalnie dodaj tekst, a następnie stuknij w Zachowaj.
Stuknij w Więcej, aby dodać inną usługę (inne usługi możesz skonfigurować w Ustawieniach dostępnych na ekranie głównym urządzenia).
W Pages na iPhonie lub iPadzie dokument otwierany jest w widoku do czytania.
Wysyłanie kopii dokumentu Pages w innym formacie
Otwórz aplikację Pages
 na iPadzie.
na iPadzie.W otwartym dokumencie stuknij w
 na pasku narzędzi, a następnie stuknij w Eksportuj i wyślij.
na pasku narzędzi, a następnie stuknij w Eksportuj i wyślij.Stuknij w format, którego chcesz użyć.
PDF: Pliki te mogą być otwierane (a czasem również edytowane) przy użyciu takich aplikacji, jak Podgląd lub Adobe Acrobat. Jeśli dodane zostały opisy obrazków, rysunków, dźwięków lub wideo przeznaczone do odczytywania przez technologie wspomagające (takie jak VoiceOver), zostaną one wyeksportowane automatycznie. Jeśli dokument zawiera adnotacje inteligentne lub komentarze i chcesz uwzględnić je w pliku PDF, włącz odpowiednią opcję, a następnie stuknij w Eksportuj w prawym górnym rogu opcji makiety.
Word: Pliki te (w formacie .docx) mogą być otwierane i edytowane przy użyciu aplikacji Microsoft Word. Stuknij w Dalej w prawym górnym ekranu szczegółów eksportu.
EPUB: Użyj tego formatu, aby uzyskać dokument możliwy do odczytania przy użyciu czytnika ebooków (na przykład aplikacji Książki). Wybierz ustawienia na ekranie Informacje EPUB, a następnie stuknij w Eksportu w prawym górnym rogu.
Tekst zwykły: Ten format pozwala eksportować treść dokumentów jako tekst niesformatowany. Pola tekstowe, kształty, obrazki, linie, tabele oraz wykresy nie są eksportowane. Dokumentów makiety strony nie można eksportować w formacie TXT.
RTF: Możesz eksportować treść dokumentu i tabele jako tekst sformatowany (RTF). Jeśli dokument zawiera pola tekstowe, kształty, linie oraz wykresy, które mogą zostać wyeksportowane, są one eksportowane jako obrazy, a dokument eksportowany jest w formacie RTFD. Otwarcie pliku w formacie RTFD w aplikacji innej niż Pages lub TextEdit może być niemożliwe. Dokumentów makiety strony nie można eksportować w formatach RTF i RTFD.
Szablon Pages: Wyślij dokument jako szablon do zachowania w Palecie szablonów. Stuknij w Wyślij szablon w narzędziach eksportu.
Aby wysłać dokument, stuknij w opcję wysyłania:
AirDrop: Stuknij w nazwę odbiorcy. Odbiorca musi być w tej samej sieci i musi zaakceptować plik, aby go otrzymać.
Wiadomości, Poczta lub inna usługa: Podaj wymagane dane odbiorcy (na przykład adres email, jeśli wysyłasz wiadomość email), a następnie wyślij lub opublikuj kopię.
Notatki: Aby zachować kopię, wybierz notatkę, w której chcesz to zrobić (lub utwórz nową notatkę), opcjonalnie dodaj tekst, a następnie stuknij w Zachowaj.
Stuknij w Więcej, aby dodać inną usługę (inne usługi możesz skonfigurować w Ustawieniach dostępnych na ekranie głównym urządzenia).