
Łączenie lub rozdzielanie kształtów w Pages na iPadzie
Możesz łączyć ze sobą różne kształty, tworząc w ten sposób nowe. Możesz na przykład utworzyć kształt serca, łącząc trzy inne — romb oraz dwa koła. Możesz także używać opcji dopełnienia oraz usuwał nakładające się na siebie fragmenty kształtów.
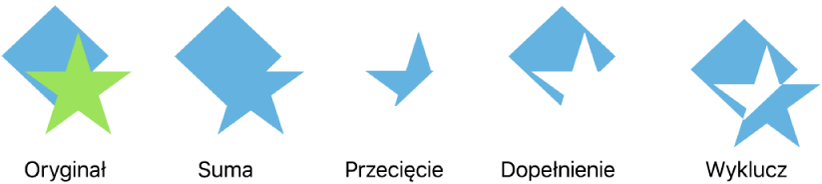
Możesz podzielić kształt złożony (czyli dowolny kształt składający się z wielu części), aby uzyskać składniki pozwalające na tworzenie nowych kształtów. Przykładowe kształty złożone to trampki (złożone z cholewki i podeszwy), kwiat lotosu (złożony z płatków) oraz półciężarówka (złożona z kół, kabiny itd.) Informacja o tym, czy dany kształt jest kształtem złożonym, nie jest widoczna w bibliotece kształtów, ale większość kształtów złożonych ma skomplikowaną formę.
Po rozdzieleniu kształtu na części można edytować każdą z nich w taki sam sposób, jak każdy inny kształt. Możesz używać tych części jako nowych kształtów, tworzyć z nich nowe kształty oraz usuwać te, które są niepotrzebne.
Porada: Możesz także rozdzielać obrazki SVG na kształty, a następnie edytować je i łączyć jak inne kształty. Aby dowiedzieć się więcej na temat dodawania do dokumentu obrazków SVG, zobacz: Dodawanie obrazka.
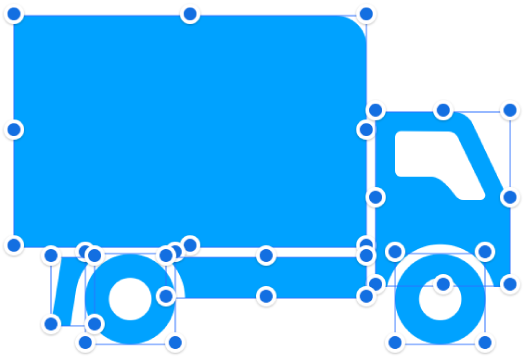
Rozrywanie kształtu złożonego
Otwórz aplikację Pages
 na iPadzie.
na iPadzie.Otwórz dokument z kształtem złożonym, a następnie stuknij w kształt, aby go wybrać.
Stuknij w
 , stuknij w Porządek, a następnie stuknij w Rozdziel.
, stuknij w Porządek, a następnie stuknij w Rozdziel.Na częściach kształtu, które można edytować, pojawią się niebieskie uchwyty zaznaczenia.
Jeśli polecenie Rozdziel nie jest widoczne, oznacza to, że zaznaczony kształt nie jest kształtem złożonym.
Uwaga: Jeśli po rozdzieleniu obrazka SVG na osobnych częściach nie pojawiają się uchwyty zaznaczenia, konieczne może być rozgrupowanie tych części. Stuknij w obrazek, a następnie stuknij w Rozgrupuj.
Rozdzielanie obrazka SVG na kształty
Otwórz aplikację Pages
 na iPadzie.
na iPadzie.Otwórz dokument z obrazkiem SVG i stuknij w obrazek, aby go zaznaczyć.
Stuknij w
 , stuknij w Porządek, a następnie stuknij w Rozdziel.
, stuknij w Porządek, a następnie stuknij w Rozdziel.Jeśli polecenie Rozdziel nie jest widoczne w menu, oznacza to, że zaznaczony obrazek nie może zostać rozdzielony.
Stuknij poza obrazkiem, aby odwołać jego zaznaczenie, a następnie stuknij w kształt, który chcesz edytować.
Na częściach obrazka, które można edytować, pojawią się niebieskie uchwyty zaznaczenia.
Uwaga: Jeśli po rozdzieleniu obrazka SVG na jego osobnych częściach nie pojawiają się uchwyty zaznaczenia, konieczne może być rozgrupowanie tych części. Kliknij w obrazek, a następnie wybierz polecenie menu Uporządkuj > Rozgrupuj (menu Uporządkuj znajduje się na górze ekranu).
Łączenie kształtów w celu utworzenia nowego kształtu
Otwórz aplikację Pages
 na iPadzie.
na iPadzie.Otwórz dokument z wieloma kształtami na jednej stronie.
Dotknij i przytrzymaj pierwszy kształt, a następnie stuknij w pozostałe kształty, które chcesz połączyć.
Stuknij w
 , a następnie stuknij w Porządek.
, a następnie stuknij w Porządek.Stuknij w przycisk poniżej etykiety Połącz kształty:
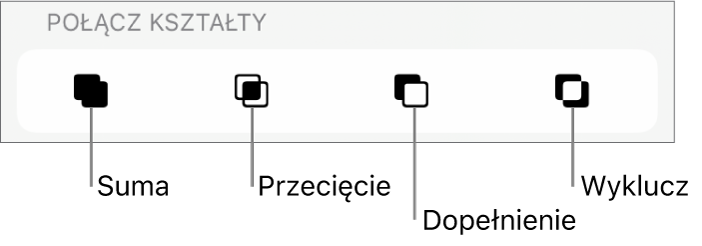
Suma: Łączy zaznaczone kształty w pojedynczy kształt.
Przecięcie: Tworzy kształt z części wspólnej.
Dopełnienie: Usuwa kształt nałożony na drugi kształt. W razie potrzeby przenieś usuwany kształt na górę stosu. Aby dowiedzieć się więcej na temat układania obiektów na warstwach, zobacz: Nakładanie, grupowanie i blokowanie obiektów.
Wyklucz: Tworzy kształt z wyłączeniem części wspólnej kształtów.
Możesz także osadzać obiekty wewnątrz pól tekstowych lub kształtów.