
Dodawanie lub zmienianie wierszy i kolumn w aplikacji Pages dla iCloud
Możesz dodawać, usuwać oraz zmieniać kolejność kolumn tabeli. Istnieją trzy rodzaje wierszy i kolumn:
Wiersze i kolumny treści: Komórki treści zawierają dane tabeli i są wyświetlane pod wierszami nagłówka i po prawej stronie kolumn nagłówka.
Wiersze i kolumny nagłówka (jeśli występują): Są wyświetlane u góry oraz w lewej części tabeli. Zwykle mają one inny kolor tła niż wiersze części głównej i służą do identyfikowania danych zawartych w wierszach i kolumnach części głównej. Dane w komórkach nagłówka nie są używane w obliczeniach, ale tekst w komórce nagłówka może być używany w formułach w celu odwołania się do całego wiersza lub kolumny.
Tabela może mieć maksymalnie pięć wierszy nagłówka i pięć kolumn nagłówka.
Wiersze stopki (jeśli występują): Są wyświetlane u dołu tabeli. Tabela może mieć maksymalnie pięć wierszy stopki.
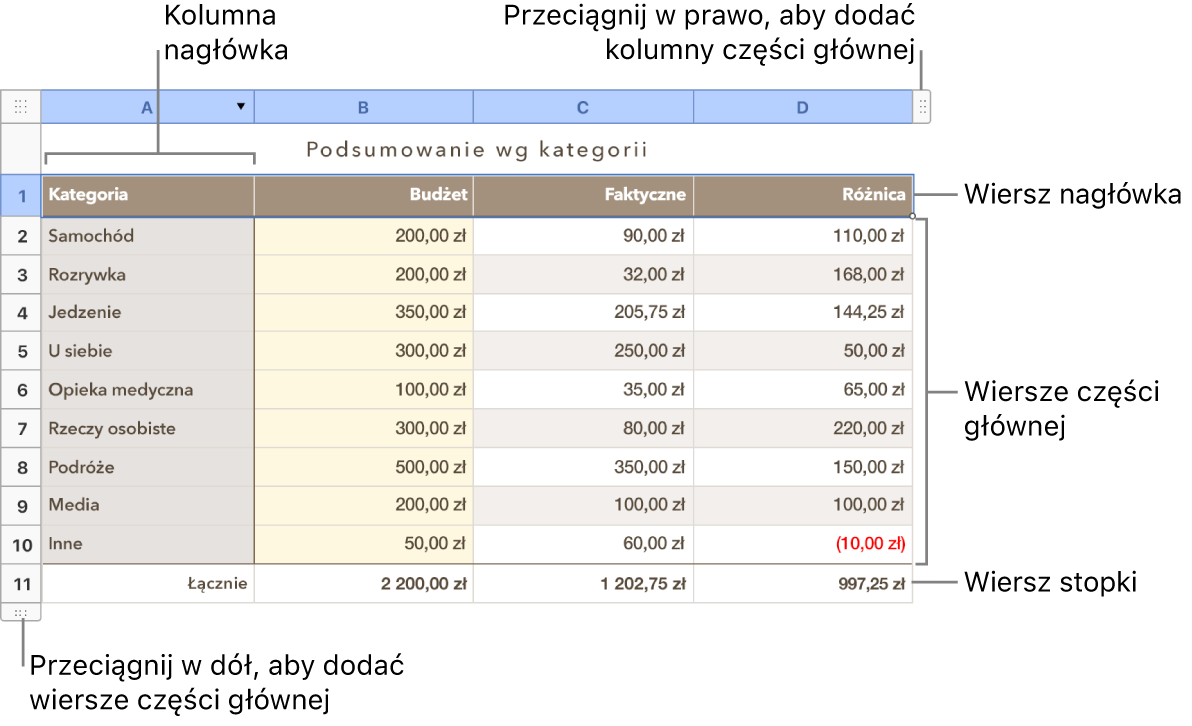
Dodawanie lub usuwanie wierszy i kolumn treści
Można dodawać wiersze lub kolumny do dolnej lub prawej krawędzi tabeli albo wstawiać nowe wiersze lub kolumny między już istniejącymi.
Przejdź do Pages dla iCloud
 , a następnie zaloguj się na swoim koncie Apple (jeśli to konieczne).
, a następnie zaloguj się na swoim koncie Apple (jeśli to konieczne).W dokumencie kliknij w tabelę, a następnie wykonaj dowolne z następujących czynności:
Wstawianie lub usuwanie wiersza lub kolumny tabeli: Przesuń wskaźnik myszy na numer wiersza lub literę kolumny, kliknij w strzałkę w dół, a następnie wybierz element.
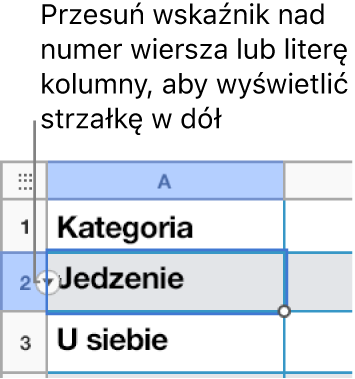
Dodawanie lub usuwanie wierszy lub kolumn na krawędzi tabeli: Aby dodać wiersze, kliknij w uchwyt wiersza w lewym dolnym rogu tabeli, a następnie kliknij w strzałki w celu zwiększenia lub zmniejszenia liczby wierszy. Aby dodać kolumny, kliknij w uchwyt kolumny w prawym górnym rogu tabeli, a następnie kliknij w strzałki w celu zwiększenia lub zmniejszenia liczby kolumn.
Uwaga: Za pomocą tych narzędzi można usuwać tylko puste wiersze lub kolumny.
Jednoczesne wstawianie wielu wierszy lub kolumn: Zaznacz w dowolnym miejscu tabeli tyle samo wierszy lub kolumn, ile chcesz wstawić. Kliknij w strzałkę obok numeru zaznaczonego wiersza lub litery zaznaczonej kolumny, a następnie wybierz dodanie wierszy nad lub pod bieżącym zaznaczeniem albo dodanie kolumn przed lub po bieżącym zaznaczeniu.
Jednoczesne usuwanie wielu wierszy lub kolumn: Zaznacz wiersze lub kolumny, które chcesz usunąć, kliknij w strzałkę obok numeru zaznaczonego wiersza lub litery zaznaczonej kolumny, a następnie wybierz opcję Usuń zaznaczone wiersze lub Usuń zaznaczone kolumny.
Dodawanie i usuwanie wierszy i kolumn nagłówka lub wierszy stopki
Dodanie wierszy nagłówka, kolumn nagłówka lub wierszy stopki powoduje przekonwertowanie istniejących wierszy lub kolumn na nagłówki lub stopki. Na przykład, jeśli w pierwszym wierszu tabeli znajdują się dane, po dodaniu wiersza nagłówka pierwszy wiersz tabeli zostanie przekonwertowany na wiersz nagłówka zawierający te same dane.
Przejdź do Pages dla iCloud
 , a następnie zaloguj się na swoim koncie Apple (jeśli to konieczne).
, a następnie zaloguj się na swoim koncie Apple (jeśli to konieczne).W dokumencie kliknij w tabelę.
Kliknij w opcję Tabela u góry paska bocznego Format
 (po prawej stronie).
(po prawej stronie).Kliknij w menu podręczne Nagłówki i Stopka, a następnie wybierz liczbę.
Przenoszenie wierszy lub kolumn
Przejdź do Pages dla iCloud
 , a następnie zaloguj się na swoim koncie Apple (jeśli to konieczne).
, a następnie zaloguj się na swoim koncie Apple (jeśli to konieczne).W dokumencie kliknij w tabelę.
Zaznacz co najmniej jeden wiersz lub co najmniej jedną kolumnę, a następnie wykonaj jedną z poniższych czynności:
Przenoszenie kolumn do nowego miejsca w tabeli: Przeciągnij na prawo lub na lewo od innej kolumny.
Przenoszenie wierszy do nowego miejsca w tabeli: Przeciągnij powyżej lub poniżej innego wiersza.
Zmienianie rozmiaru wierszy lub kolumn
Przejdź do Pages dla iCloud
 , a następnie zaloguj się na swoim koncie Apple (jeśli to konieczne).
, a następnie zaloguj się na swoim koncie Apple (jeśli to konieczne).W dokumencie kliknij w tabelę.
Zaznacz co najmniej jeden wiersz lub co najmniej jedną kolumnę, a następnie wykonaj jedną z poniższych czynności:
Automatyczna zmiana rozmiaru w celu dopasowania do zawartości: Przesuń wskaźnik myszy na numer wiersza lub literę kolumny, kliknij w wyświetloną strzałkę i wybierz opcję Dopasuj wysokość do zawartości lub Dopasuj szerokość do zawartości.
Swobodne zmienianie wielkości: Przytrzymaj kursor na linii pod numerem wiersza lub na linii po prawej stronie litery kolumny, aż kursor zmieni kształt (stanie się linią ze strzałkami wystającymi z obu stron). Przeciągnij w kierunku, w którym chcesz zmienić rozmiar.