
Dodawanie lub usuwanie tabeli w Pages na Macu
Pages zawiera różne style tabel, których możesz używać do przedstawiania danych. Po dodaniu tabeli możesz ją dostosować w dowolny sposób.
Dodawanie nowej tabeli
W dokumentach edytora tekstu możesz dodać nową tabelę w tekście treści (aby była ona przenoszona wraz z tekstem podczas pisania) lub umieścić ją jako obiekt swobodny na stronie (aby móc ją dowolnie przenosić i aby jej położenie nie zmieniało się podczas edycji tekstu).
W dokumentach makiety strony nowe tabele są zawsze dodawane na stronę w sposób umożliwiający ich dowolne przenoszenie.
Otwórz aplikację Pages
 na Macu.
na Macu.Otwórz dokument, a następnie wykonaj jedną z poniższych czynności:
Umieszczanie tabeli w tekście: Kliknij w miejsce w tekście, gdzie chcesz wstawić tabelę. Tabela wyrównywana jest zgodnie z wyrównaniem akapitu, w którym jest dodawana. Jeśli np. akapit wyrównany jest do lewej, nie możesz wycentrować tabeli.
Umieszczanie tabeli tak, aby można ją było swobodnie przenosić: Kliknij w dowolne miejsce poza tekstem, aby nie był wyświetlany punkt wstawiania. Po dodaniu tabeli jej położenie jest domyślnie ustawiane jako Zostaw na stronie (zamiast Przenoś z tekstem), dzięki czemu możesz umieścić ją w dowolnym miejscu.
Kliknij w
 na pasku narzędzi, a następnie zaznacz tabelę lub przeciągnij ją na stronę.
na pasku narzędzi, a następnie zaznacz tabelę lub przeciągnij ją na stronę.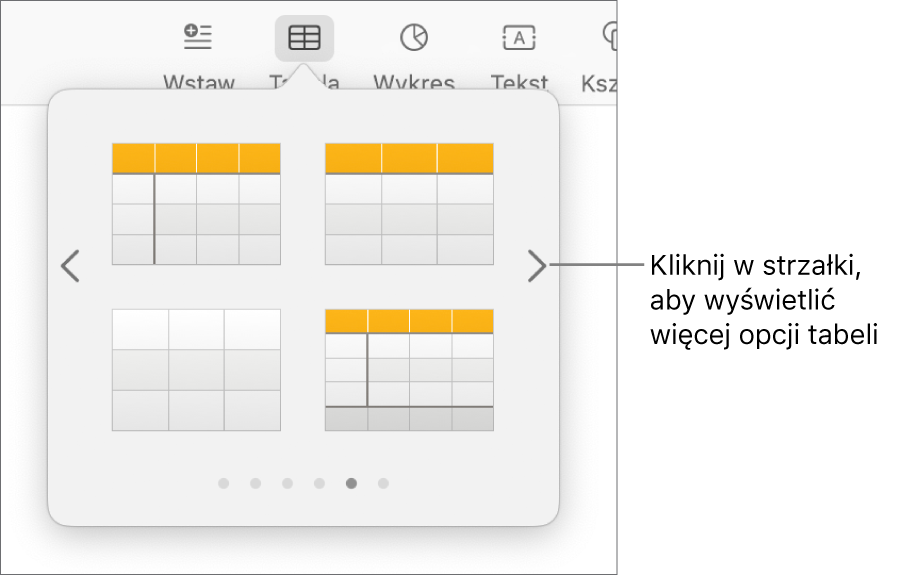
Wykonaj dowolną z następujących czynności:
Pisanie w komórce: Kliknij w komórkę, a następnie zacznij pisać.
Przenoszenie tabeli: Kliknij w tabelę, a następnie przeciągnij
 w jej lewym górnym rogu.
w jej lewym górnym rogu.Uwaga: Jeśli tabeli nie można dowolnie przenosić, być może została dla niej wybrana opcja przenoszenia z tekstem. Aby zmienić to ustawienie, kliknij w tabelę, kliknij w
 na pasku narzędzi, kliknij w kartę Uporządkuj, a następnie kliknij w Zostaw na str.
na pasku narzędzi, kliknij w kartę Uporządkuj, a następnie kliknij w Zostaw na str.Dodawanie lub usuwanie wierszy: Kliknij w tabelę, kliknij w
 w lewym dolnym rogu tabeli, a następnie kliknij w strzałki.
w lewym dolnym rogu tabeli, a następnie kliknij w strzałki.Zmienianie wielkości tabeli: Kliknij w tabelę, kliknij w
 w lewym górnym rogu tabeli, a następnie przeciągnij z klawiszem Shift niebieską kropkę wyświetlaną w prawym dolnym rogu, aby zmienić wielkość tabeli, zachowując jej proporcje.
w lewym górnym rogu tabeli, a następnie przeciągnij z klawiszem Shift niebieską kropkę wyświetlaną w prawym dolnym rogu, aby zmienić wielkość tabeli, zachowując jej proporcje.Zmiana ustawienia dwóch kolorów wierszy: Kliknij w tabelę, kliknij w kartę Tabela na pasku bocznym Format
 , a następnie zaznacz lub usuń zaznaczenie pola wyboru Dwa kolory wierszy. Aby wybrać inny kolor, kliknij w paletę kolorów.
, a następnie zaznacz lub usuń zaznaczenie pola wyboru Dwa kolory wierszy. Aby wybrać inny kolor, kliknij w paletę kolorów.Zmienianie wyglądu tabeli: Kliknij w tabelę, a następnie wprowadź zmiany (na przykład dodaj tytuł lub obrys tabeli), używając narzędzi dostępnych na karcie Tabela na pasku bocznym.
Tworzenie tabeli z istniejących komórek
Gdy tworzysz nową tabelę z komórek istniejącej tabeli, dane znajdujące się w oryginalnych komórkach są przenoszone, nie kopiowane. W oryginalnej tabeli pozostają puste komórki, które możesz usunąć.
Otwórz aplikację Pages
 na Macu.
na Macu.Otwórz dokument, a następnie zaznacz komórki zawierające dane, których chcesz użyć do utworzenia nowej tabeli.
Kliknij i przytrzymaj zaznaczenie, aż zostanie wyświetlone jako uniesione, a następnie przeciągnij je w inne miejsce w dokumencie.
Aby usunąć puste komórki z oryginalnej tabeli, zaznacz te komórki, kliknij w nie z klawiszem Control, a następnie wybierz Usuń wiersze lub Usuń komórki.
Usuwanie tabeli
Otwórz aplikację Pages
 na Macu.
na Macu.Otwórz dokument z tabelą, kliknij w tabelę, kliknij w
 w lewym górnym rogu tabeli, a następnie naciśnij Delete na klawiaturze.
w lewym górnym rogu tabeli, a następnie naciśnij Delete na klawiaturze.
Tabele są przelewane na kolejną stronę tylko w dokumentach edytora tekstu. Jeśli tabela jest ucięta, a pracujesz w dokumencie edytora tekstu, zaznacz tę tabelę, a następnie kliknij w kartę Uporządkuj na pasku bocznym Format ![]() i wybierz Przenoś z tekstem.
i wybierz Przenoś z tekstem.